前回、インストーラーを使用して talking head anime 3 demo をWindowsにインストールする方法を解説しました。
今回は、インストーラーを使わずにtalking head anime 3 demo をWindowsにインストールする方法を解説します。
インストールの流れは、以下のようになっています。既にpythonとAnacondaをインストール済みであれば、下準備は不要です。
下準備
下準備ができていない場合は、以下の記事を参考にしてください。
talking head anime 3 demo のインストールの流れ
1.talking head anime 3 demo をリポジトリからローカルに複製
※zipファイルをダウンロードて任意の場所へ展開しても可
2.モデルファイルのダウンロードし、所定のフォルダへの移動
3.Anacondaで仮想環境を作る
4.conda環境を有効化し、talking head anime 3 demoを実行する
talking head anime 3 demo の基本的な使い方については、こちらの動画で紹介しています。
ぜひ、ご視聴ください。
1. talking head anime 3 demo をローカルに複製する
Git Bushでリポジトリから talking head anime 3 demo をローカルに複製します。
※ここでは、Dドライブに talking head anime 3 demo を複製します。
(1)エクスプローラーで複製先を開き、右クリックして「その他のオプションを表示」をクリックします。※Windows10の場合、この操作は不要です。2からの操作になります。
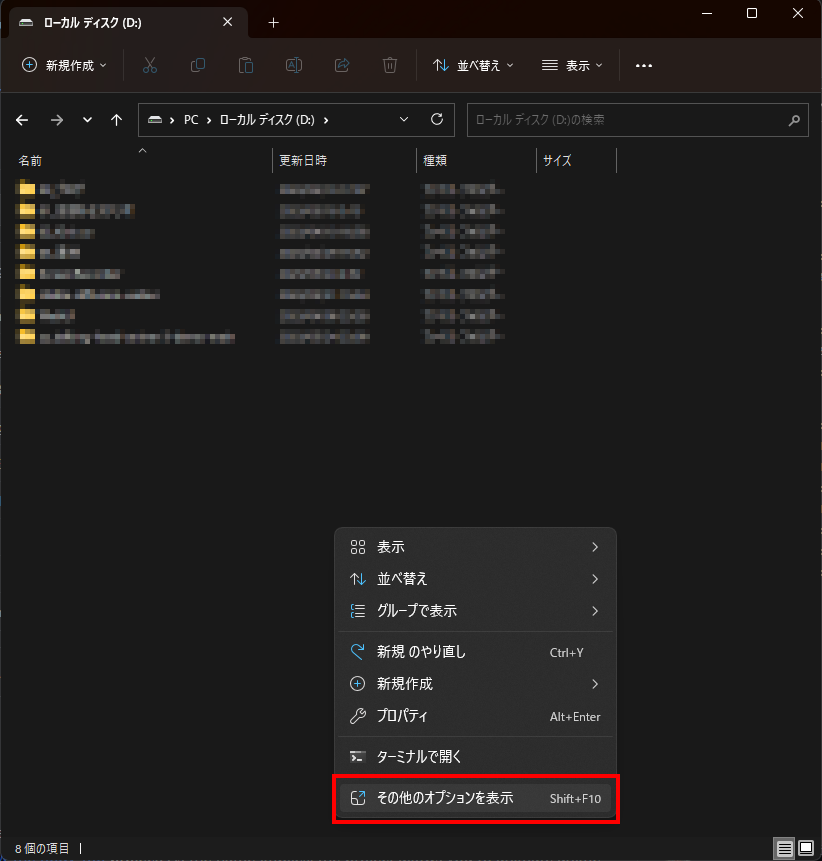
(2)「Git Bash Here」をクリックします。
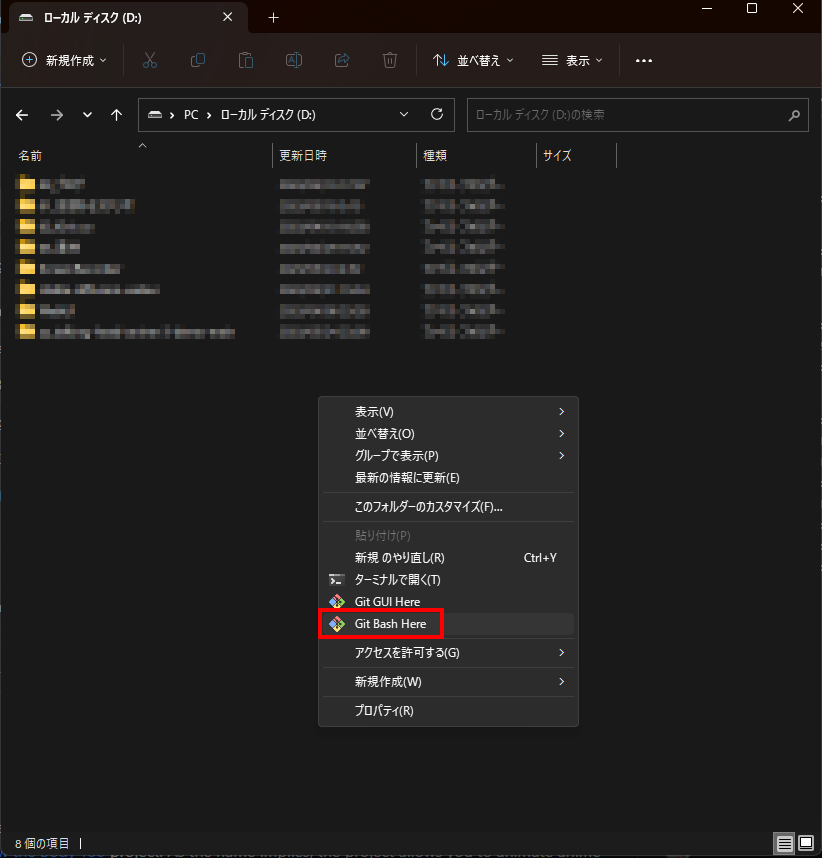
(3)Git Bashに以下のコマンドを入力して、エンターキーを押下します。
git clone https://github.com/pkhungurn/talking-head-anime-3-demo.git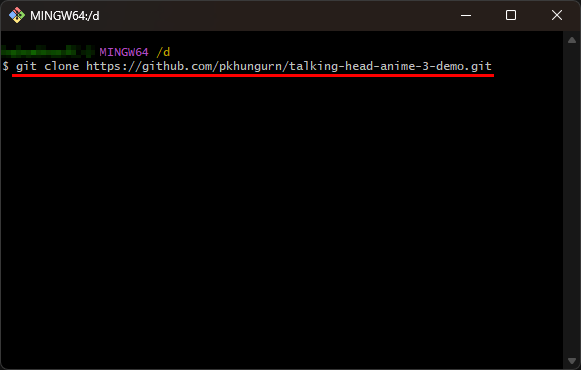
Dドライブに talking-head-anime-3-demo が複製されました。
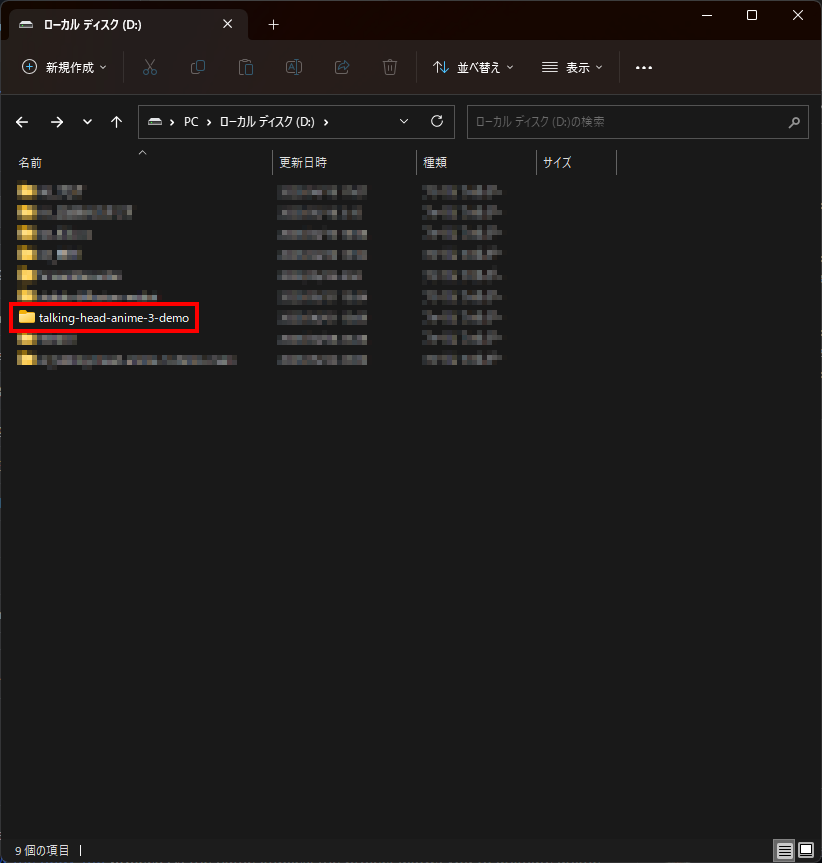
talking head anime 3 demo のページの緑色のCodeボタンをクリックするとリポジトリURLのコピーやzipのダウンロードができます。
Git Bashが使用できない(Gitをインストールしていない)場合は、zipをダウンロードしてローカルの複製先に展開してください。
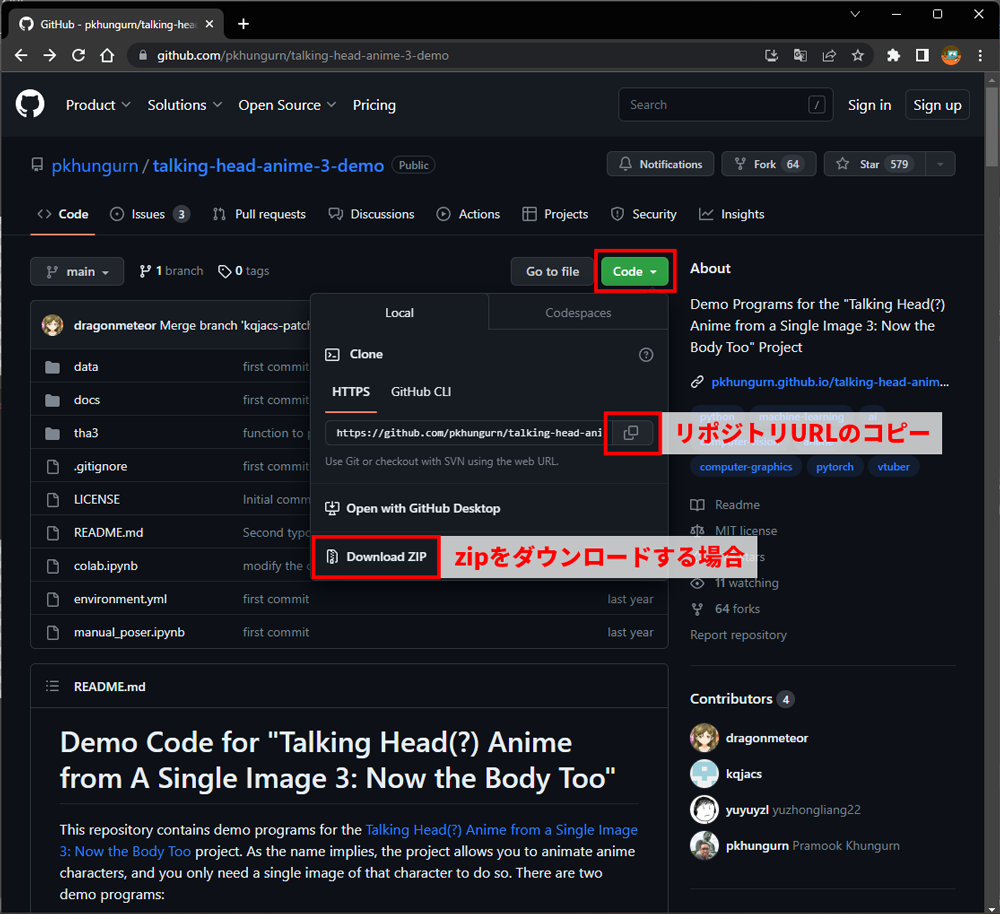
2.モデルファイルのダウンロード
talking head anime 3 demo のページを開き、下にスクロールするとモデルファイルのダウンロードリンクがあります。
(1)「Dropbox link」をクリックするとDropbox画面に切り替わります。
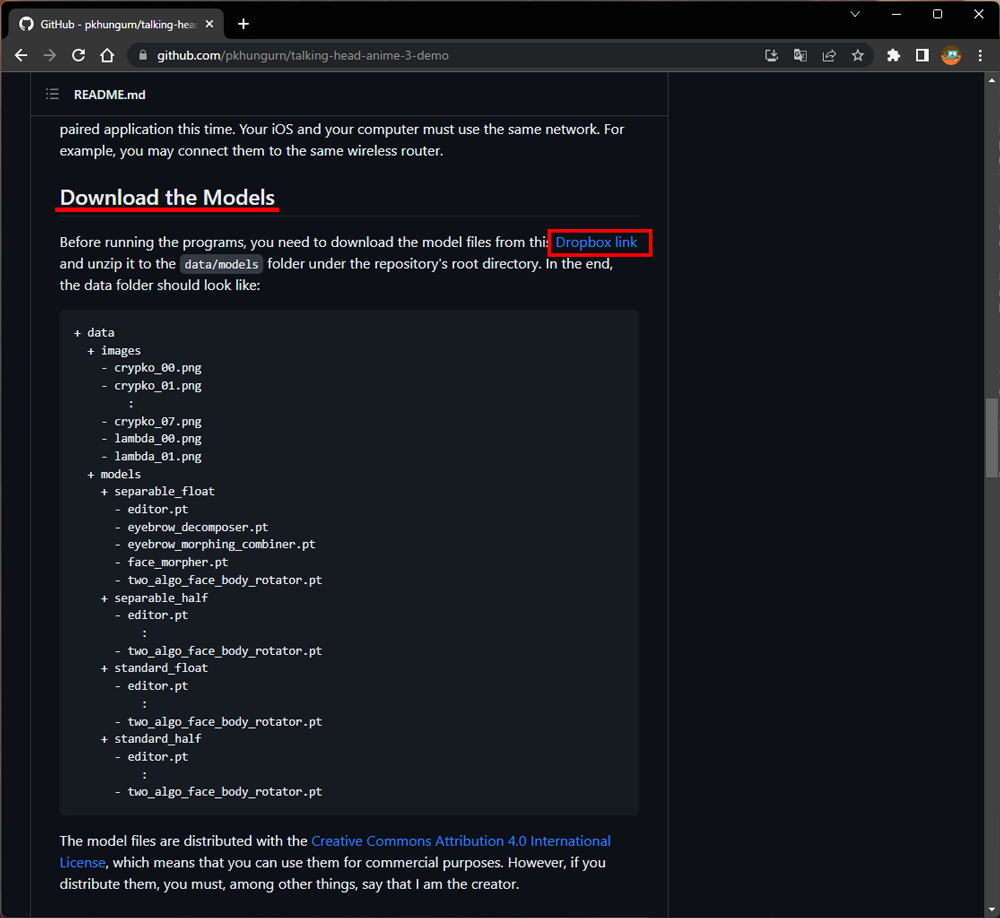
(2)「ダウンロード」をクリックします。
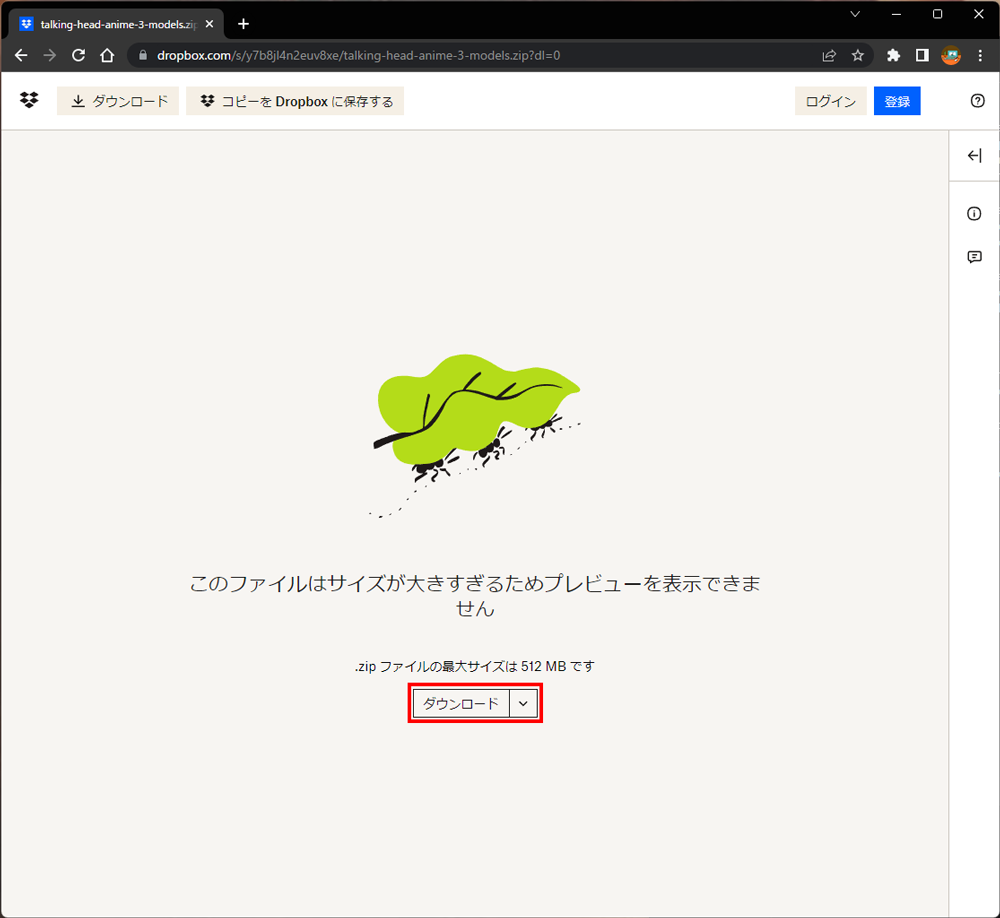
(3)ダウンロードした「talking-head-anime-3-models.zip」を展開します。
以下の4つのフォルダとテキストファイルが展開されます。
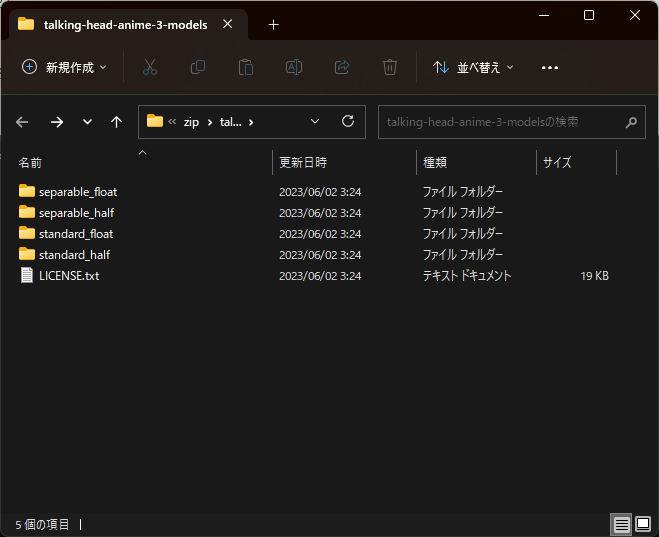
(4)展開された4つのフォルダを /talking-head-anime-3-demo/data/models に移動またはコピーします。
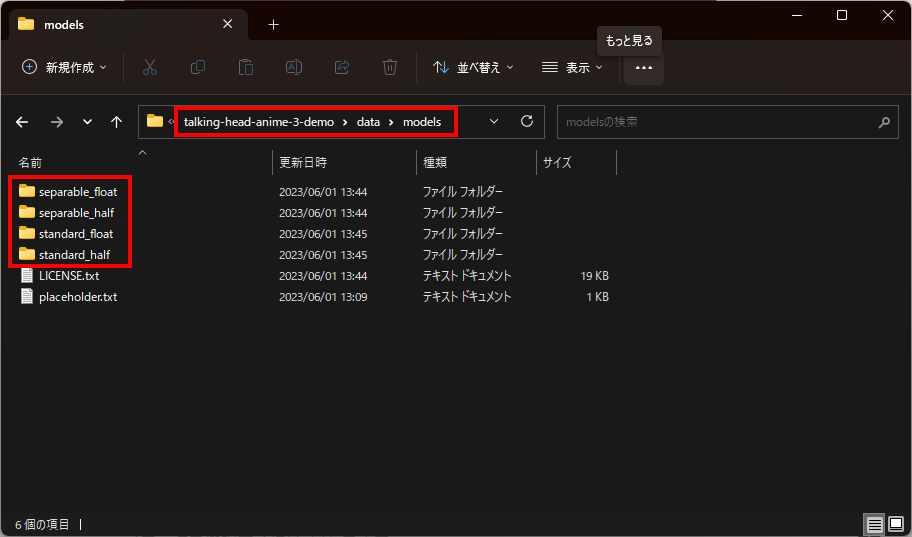
3.Anacondaで仮想環境を作る
ここでは、Windows Pwershellで操作します。
※Anaconda Promptでも操作可能です。
※1のコマンド以外は、Windows PwershellとAnaconda promptともに同じコマンドです。
(1)Windows Pwershellを開き、カレントディレクトリを talking-head-anime-3-demo に変更します。
以下のコマンドを入力して、エンターキーを押下します。
cd d:\talking-head-anime-3-demo
※Anaconda promptで操作する場合
cd /d d:\talking-head-anime-3-demo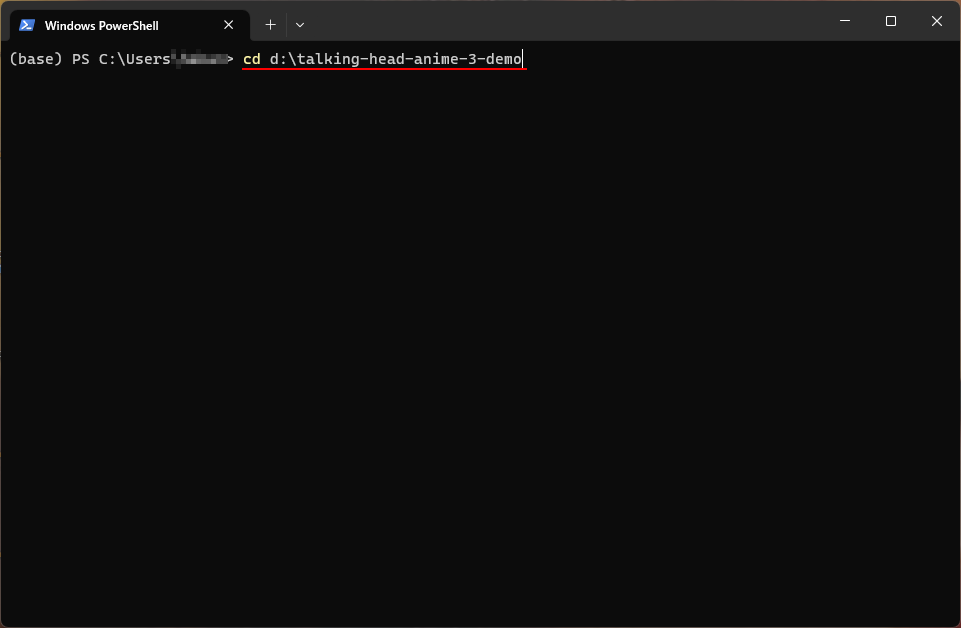
(2)以下のコマンドを入力してエンターキーを押下し、仮想環境を構築します。
conda env create -f environment.yml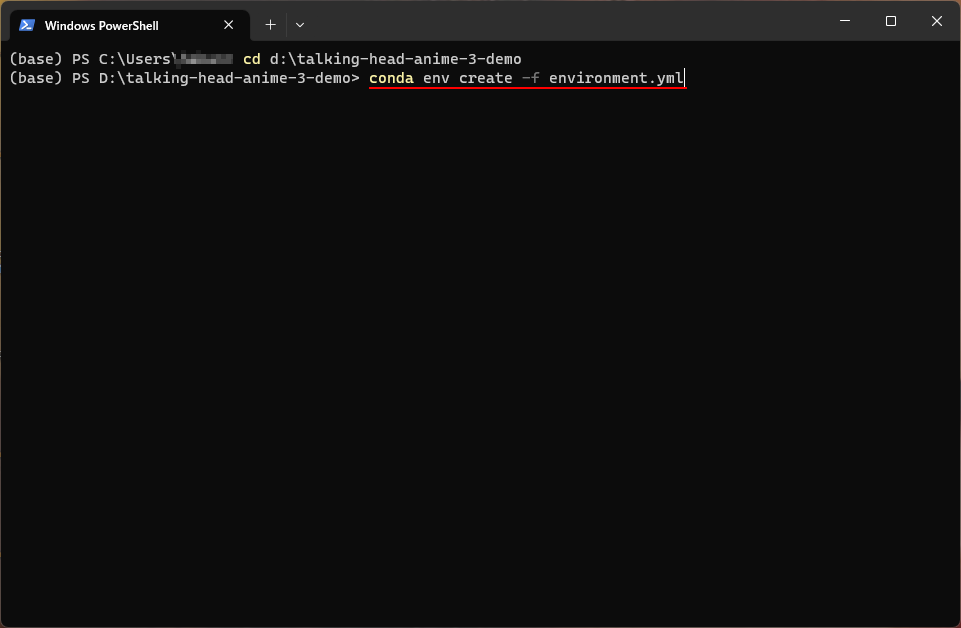
4.talking head anime 3 demo を実行する
(1)以下のコマンドを入力してエンターキーを押下し、conda環境を有効化します。
conda activate talking-head-anime-3-demo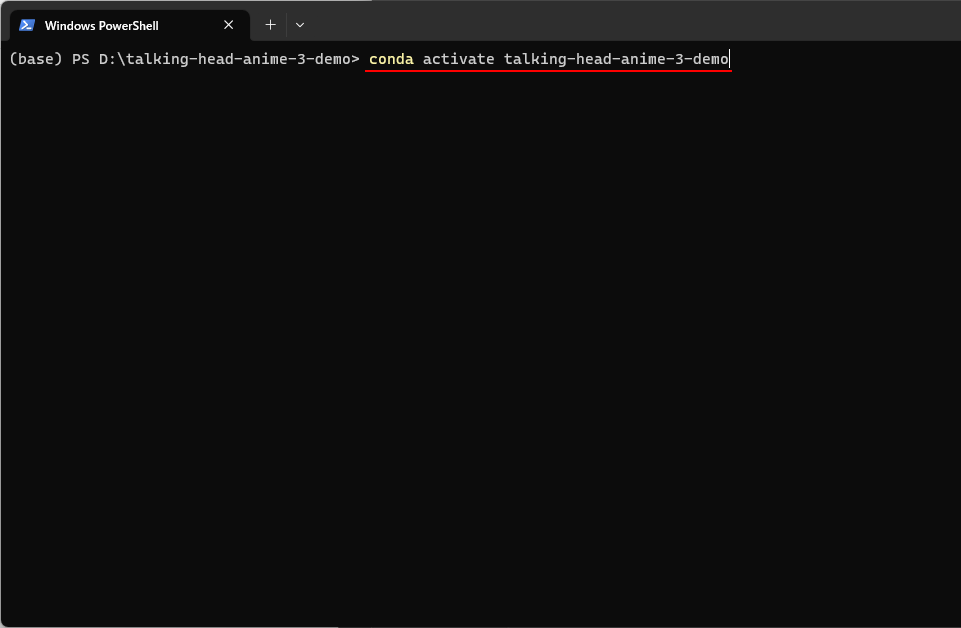
(2) 以下のコマンドを入力してエンターキーを押下し、talking head anime 3 demo を実行します。
ここでは、iPhoneと連動するifacialmocap_puppeteerを実行します。
python tha3/app/ifacialmocap_puppeteer.py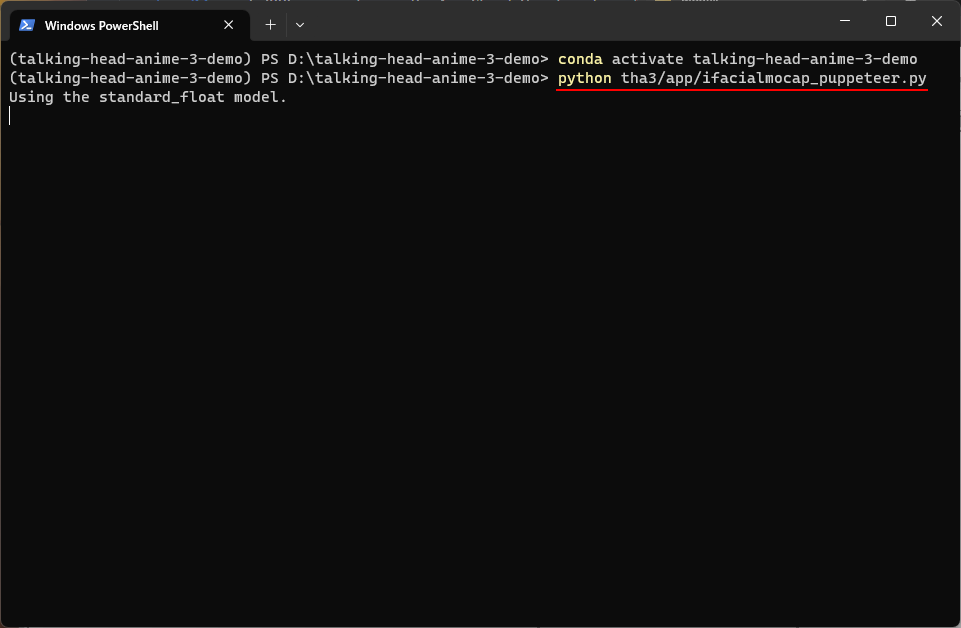
talking head anime 3 demo が起動しました。
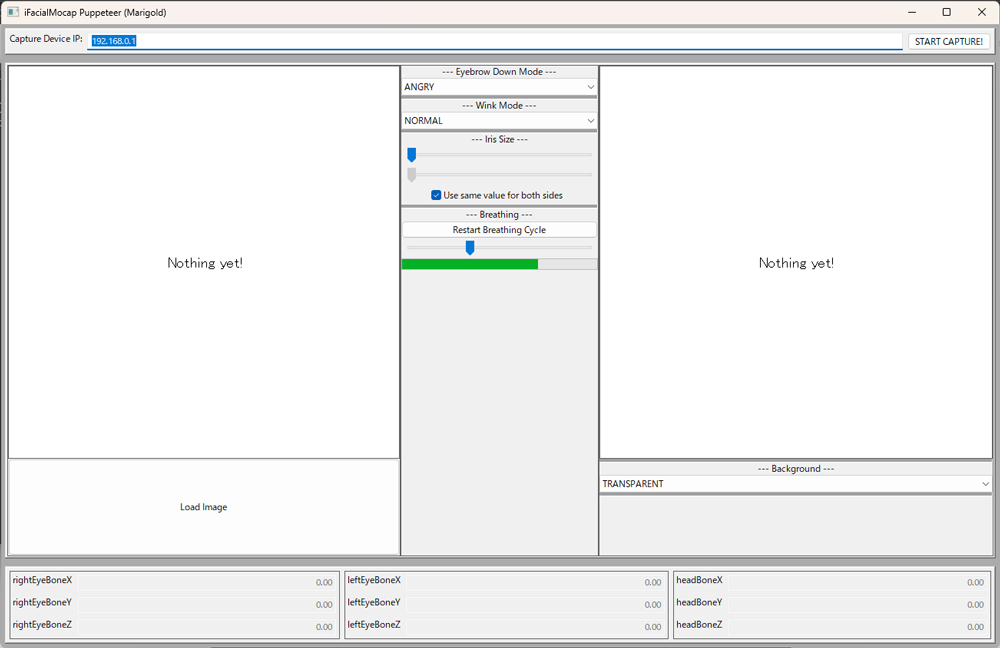
マニュアルでポーズを取らせたい場合は、python tha3/app/manual_poser.py でtalking head anime 3 demo を実行します。
python tha3/app/manual_poser.py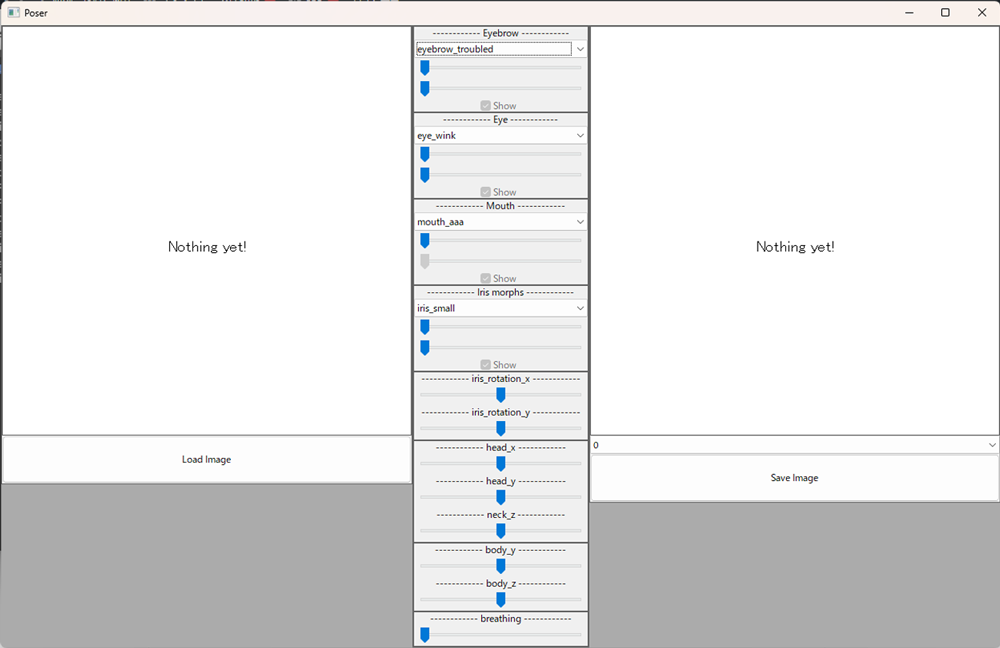
2回目以降の起動について
2回目以降の起動については、今回構築した環境を有効化して実行するだけなので下記のようなバッチファイルを作成しておくと便利かもしれません。
@echo off
call C:\Users\%username%\Anaconda3\Scripts\activate.bat
call activate talking-head-anime-3-demo
C:\Users\%username%\Anaconda3\envs\talking-head-anime-3-demo\python.exe tha3/app/ifacialmocap_puppeteer.py
終わりに
インストーラーを使わずに talking head anime 3 demo をインストールする方法を解説しましたが、いかがだったでしょうか。
今回の方法が面倒な場合や自信がない場合は、インストーラーを使う方法で良いと思います。
コマンド入力に挑戦したい方やこれからpythonやAnacondaを勉強したい方には、丁度よい題材になるかもしれません。
少しでもお役に立てば幸いです。
最後までお読みいただき、ありがとうございました。









コメント