2Dイラストの表情をアニメーション化するAI「talking head anime 3 demo」の映像を 動画として保存 する方法を解説します。
talking head anime 3 demoはイラストの表情をアニメーション化する機能のみで、保存する機能はありません。
アニメーションを保存するには他のソフトを使う必要があります。
一番手っ取り早いのは、画面をそのまま録画できる画面録画ソフトを使う方法です。
画面録画関連のソフトは数多く存在しますが、中でも代表的なものをいくつか紹介します。
0.無料で使える画面録画ソフトの例
(1)Windows
Windowsの場合、Windows10以降であれば特別なソフトをダウンロードしなくても、Xbox Game Barというスクリーンレコーダーが同梱されています。
Windowsキー + GキーでXbox Game Barを起動すれば、簡単に画面を録画できます。
(2)Mac
Macの場合は、Quick Time Playerを使えば画面録画できます。
ただ、XboxGame BarやQuick Time Playerで、画像、動画、テキストなど複数の要素を綺麗に重ねて1つの画面として扱うには、それなりの工夫が必要です。
(3)OBS Studio
今回は、画像、動画、テキストなどの複数の要素を綺麗に1つの画面にまとめ、その画面を動画として保存できる OBS Studio というソフトを使います。
OBS Studioは、無料で使えるオープンソースのソフトウェアです。
ビデオ録画やYouTubeなどの配信に使われています。
Windows、Mac、Linuxで動作するソフトで、それぞれのOSに対応したインストーラーをダウンロードできるので誰でも簡単にインストールできます。
OBS Studioのインストールについては、以下の記事で解説しています。
1.talking head anime 3 demo の準備
まず、talking head anime 3 demoで以下の準備します。
- ①キャラクター画像の読み込み
- ②③iFacialMocapと同期
- ④背景色の変更
- 必要に応じて、表情などの設定
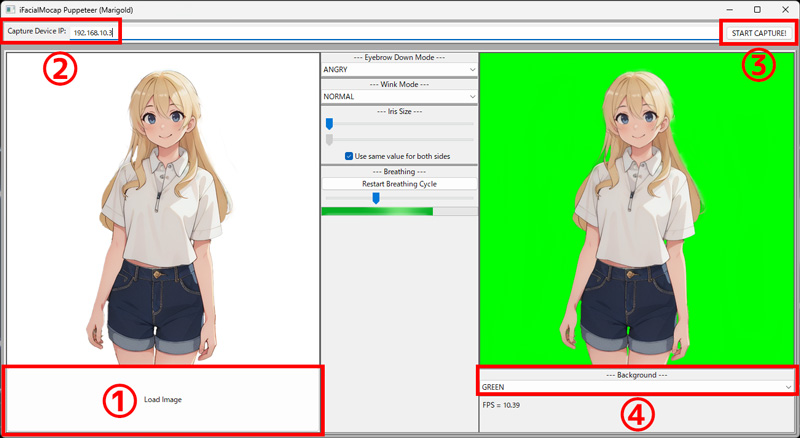
talking head anime 3 demo の基本的な使い方は、以下の記事で詳しく解説しています。
準備の方法が分からない場合は、以下の記事をお読みください。
2.OBS Studioの設定
次にOBS Studioの設定を行います。
(1)OBS Studioにtalking head anime 3 demoの画面を読み込む
・ソースウインドウに「ウインドウキャプチャ」を追加します。
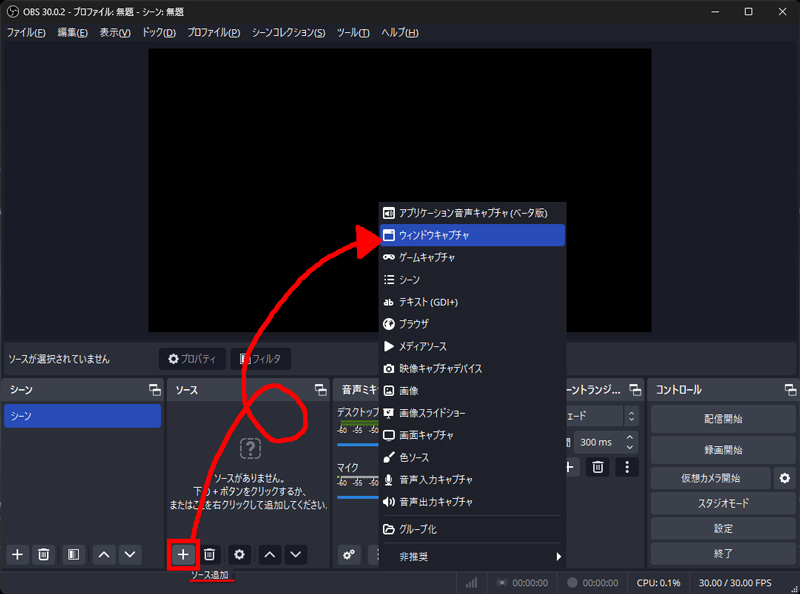
・ウインドウキャプチャのソース名を入力します。自分で分かりやすい名前でOKです。
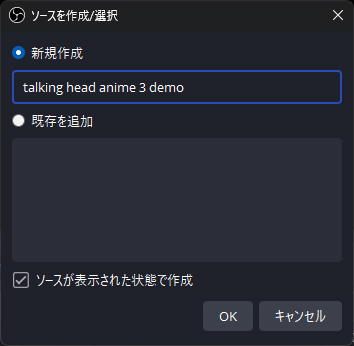
・ウインドウ欄で「talking head anime 3 demo」を選択します。
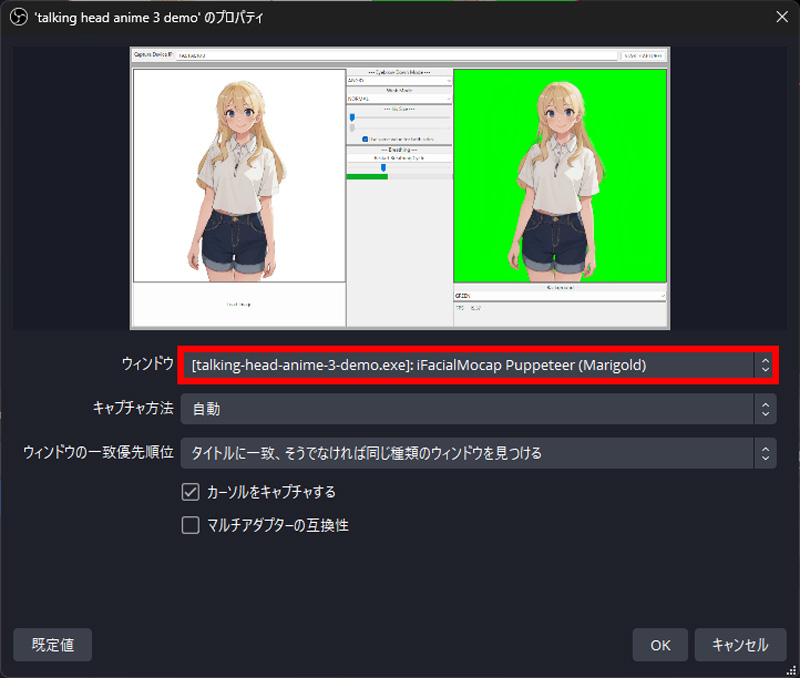
talking head anime 3 demoの画面が追加されました。
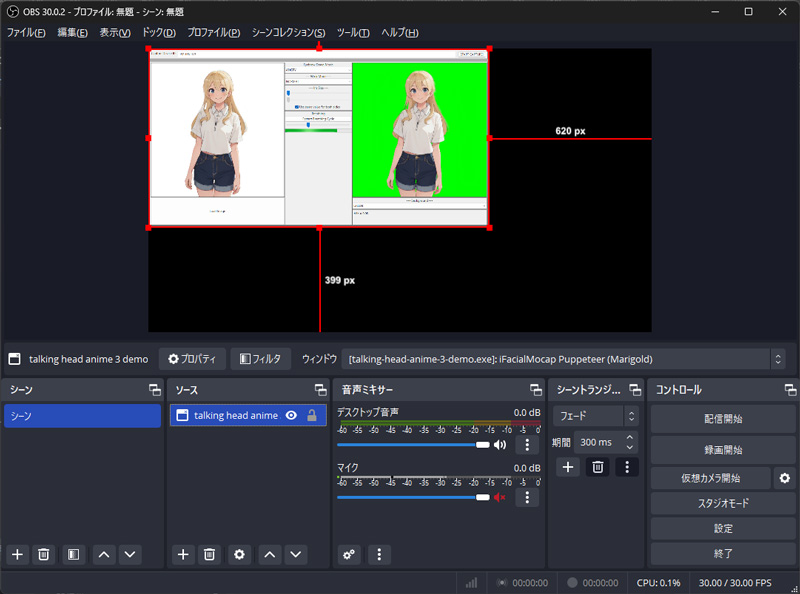
(2)キャラクターをクロップする
talking head anime 3 demo画面の右に表示されているキャラクター部分をクロップします。(画面の一部を切り出す)
・ソース欄のtalking head animeを選択した状態で「フィルタ」をクリックします。
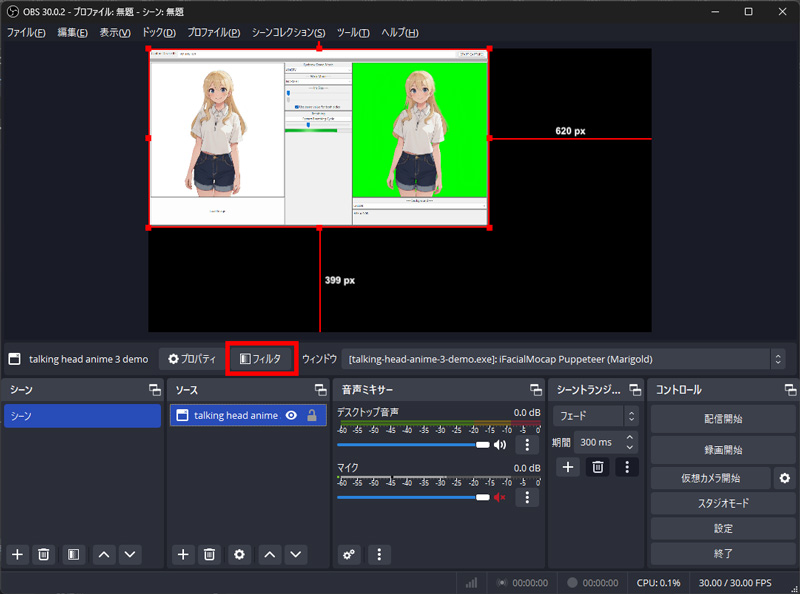
・ウインドウ左下の+アイコンをクリックし、「クロップ/パッド」を選択します。
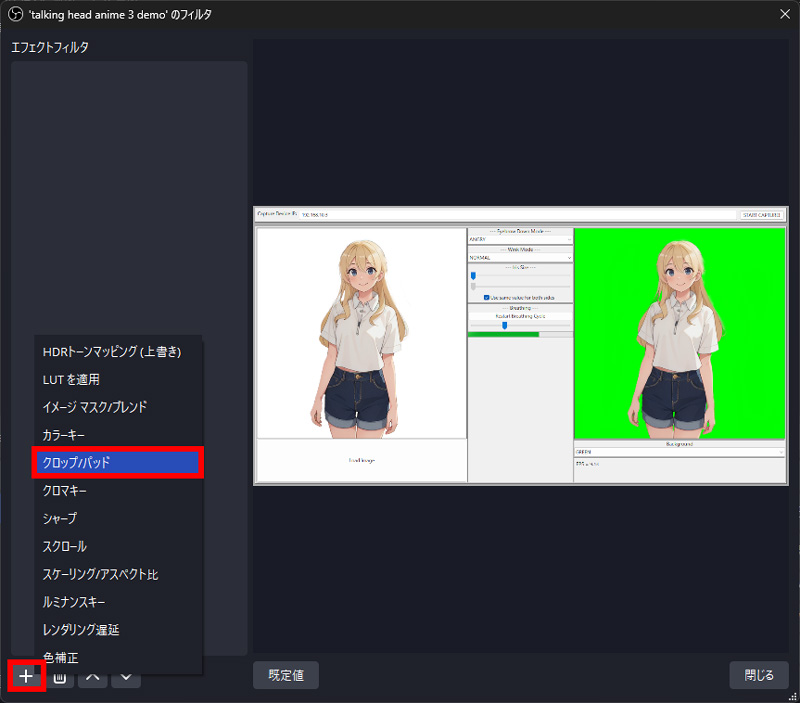
・必要に応じてフィルタ名を入力します。デフォルトのままでもOKです。
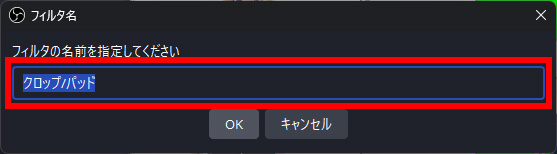
・上下左右の数値を変更してキャラクターをクロップします。
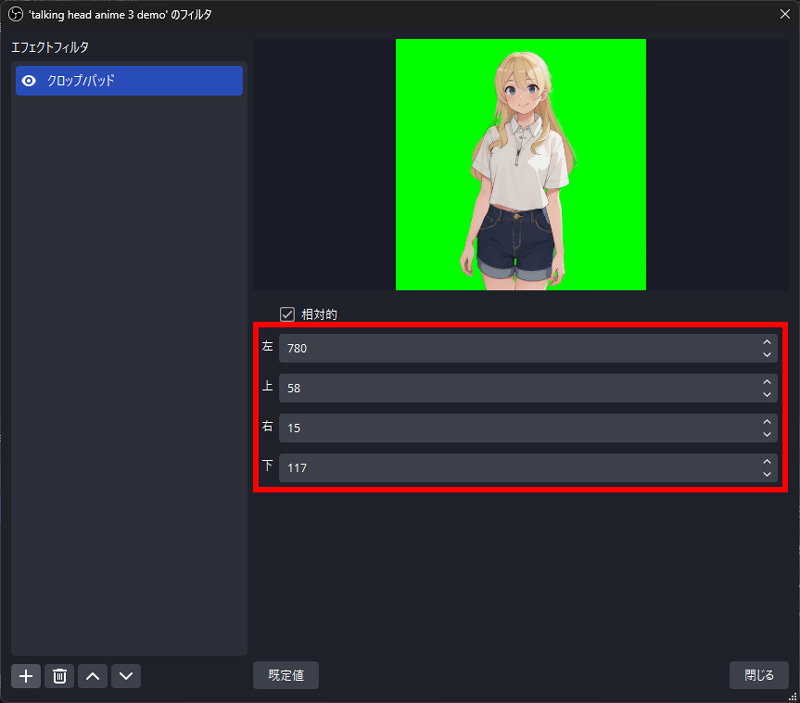
(3)キャラクター画像の背景を透過する
・ウインドウ左下の+アイコンをクリックし、「クロマキー」を選択します。
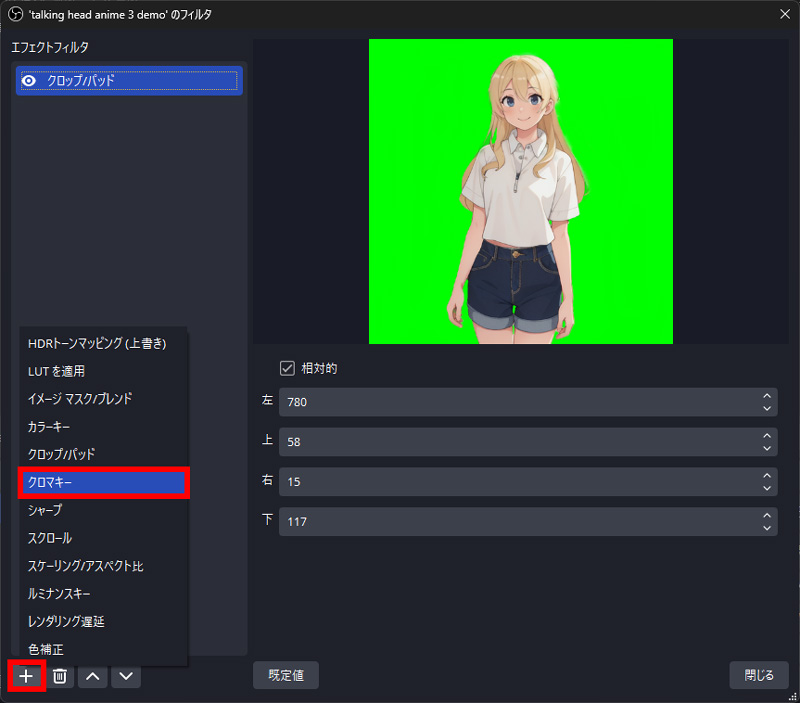
・必要に応じてフィルタ名を入力します。デフォルトのままでもOKです。
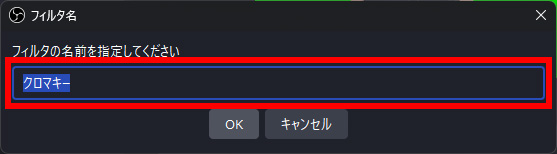
・色キーの種類を「緑」に変更します。背景が透過されます。
・「閉じる」をクリックします。
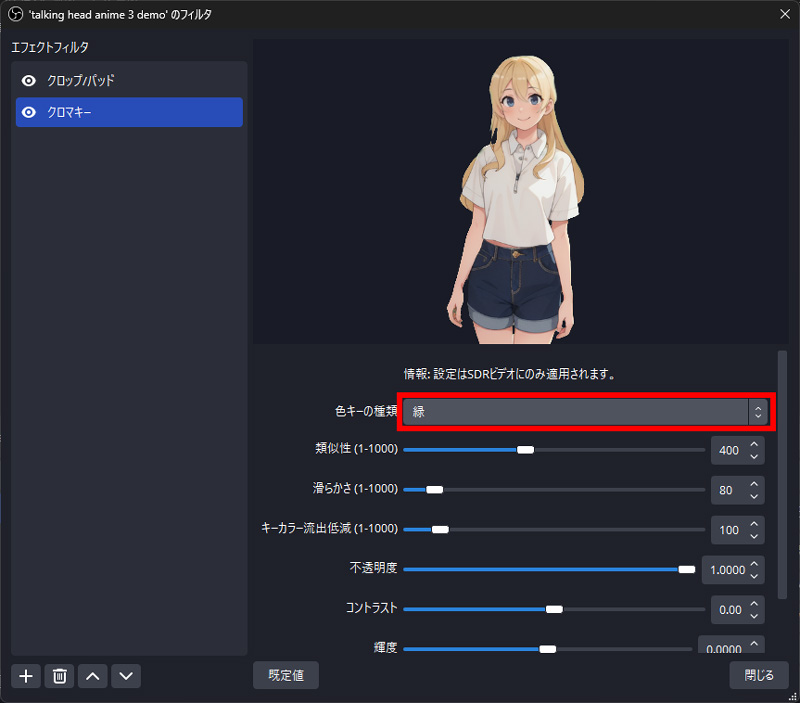
・キャラクターの大きさと位置を調整します。
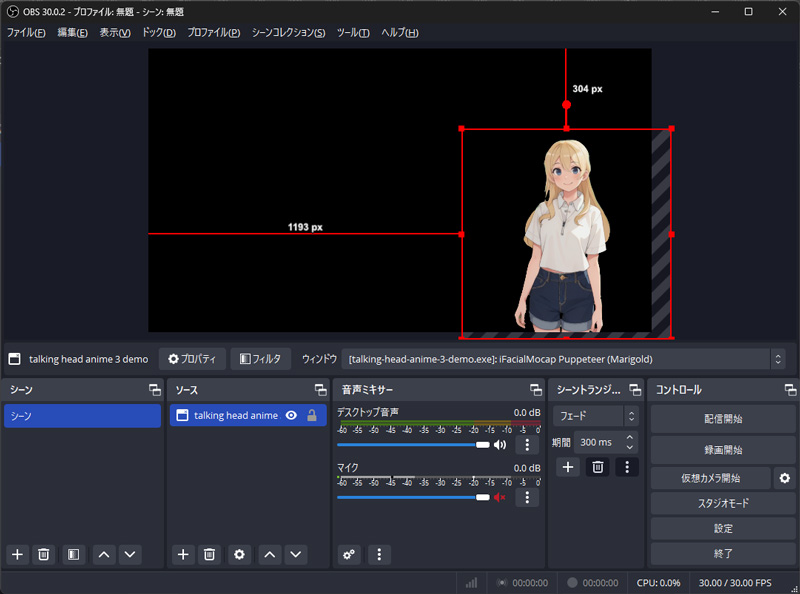
(4)画面を構成する
ソースを追加することにより、背景に画像を入れたり、ブラウザなどのウインドウを画面内に入れることができます。
①背景画像を挿入した例

②背景画像、ブラウザ(YouTubeの再生画面)、テキストを挿入した例
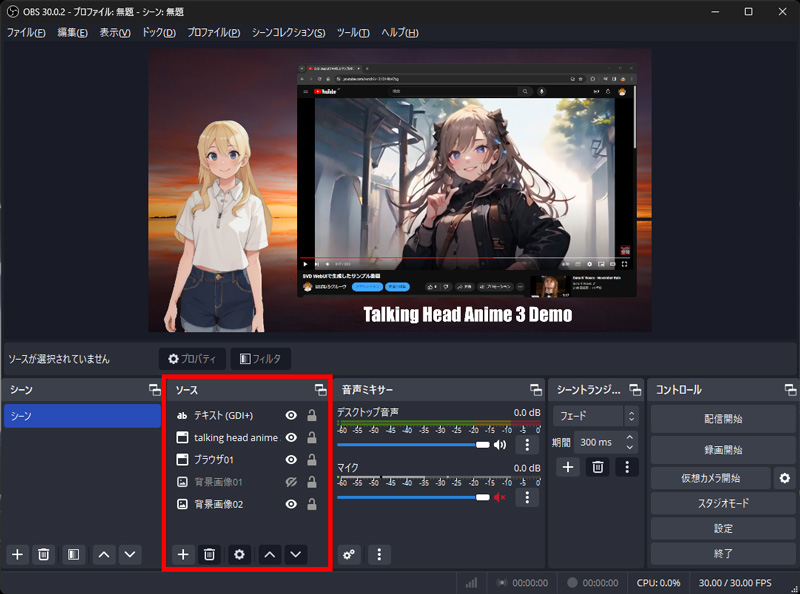
3.画面録画
・「録画開始」をクリックすると録画が始まります。
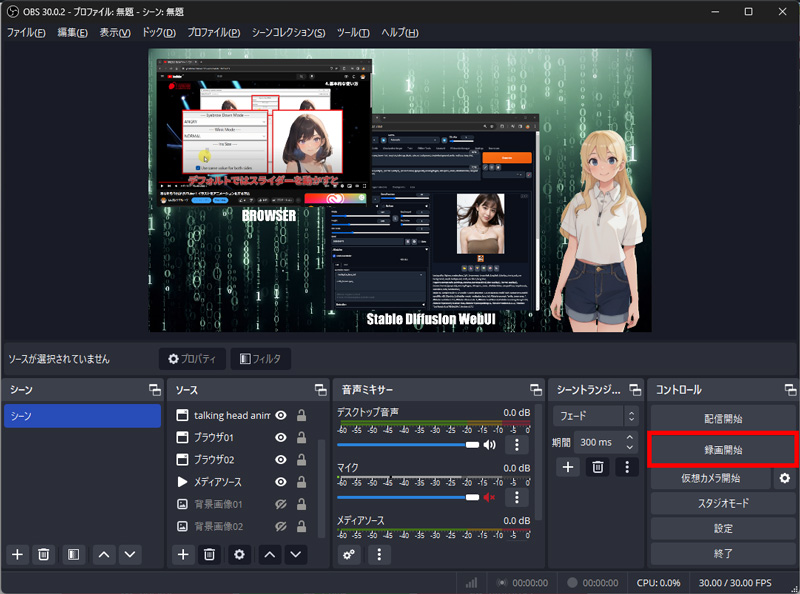
・「録画終了」をクリックすると録画が終了します。
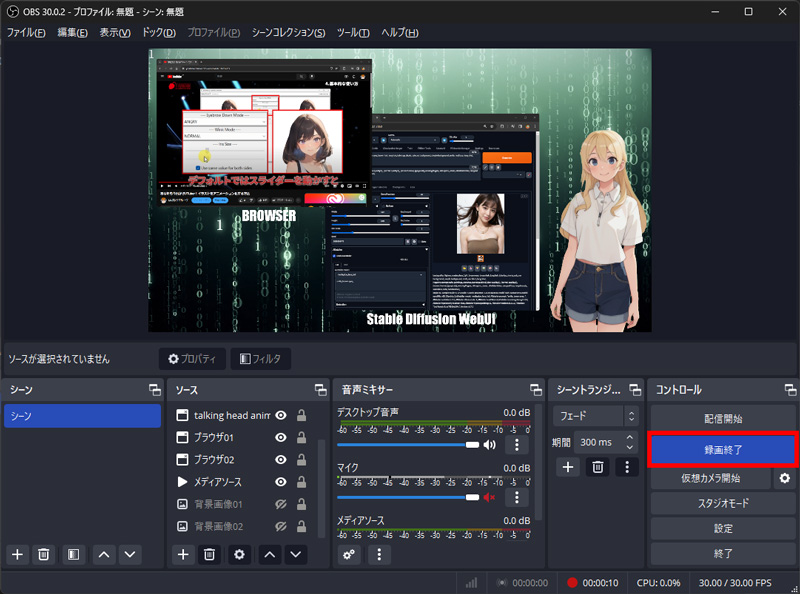
・メニューバーの ファイル → 録画を表示 をクリックすると動画の保存フォルダが開きます。
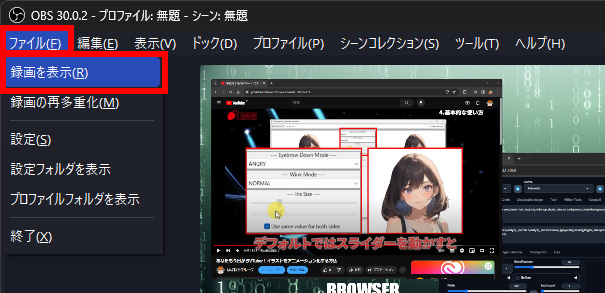
動画が保存されました。
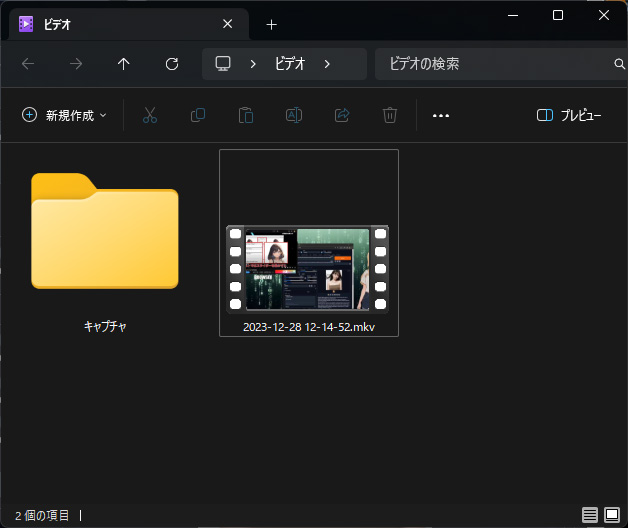
4.動画の保存場所・保存形式などの変更
動画ファイルの保存場所やファイル形式などを変更する場合は、設定を開きます。
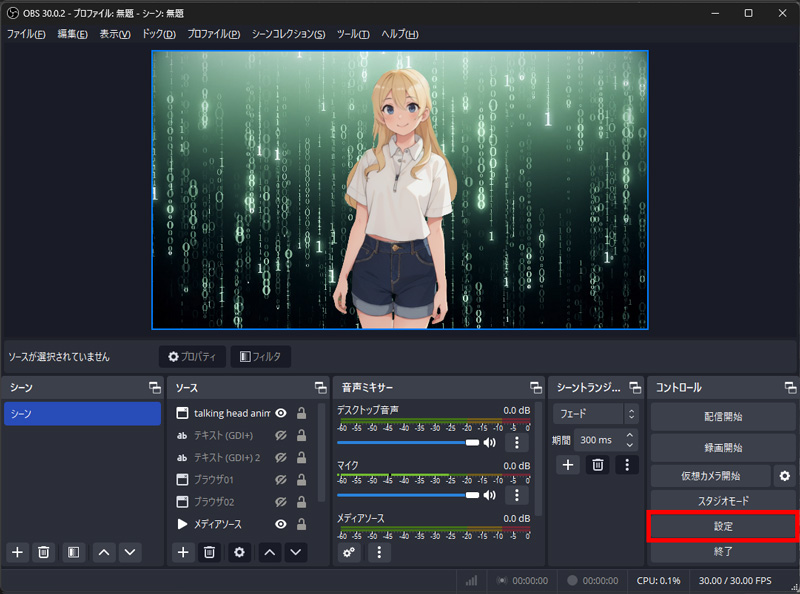
左列のメニューで出力を選択すると録画ファイルのパス(保存場所)や録画フォーマット(保存形式)を変更できます。
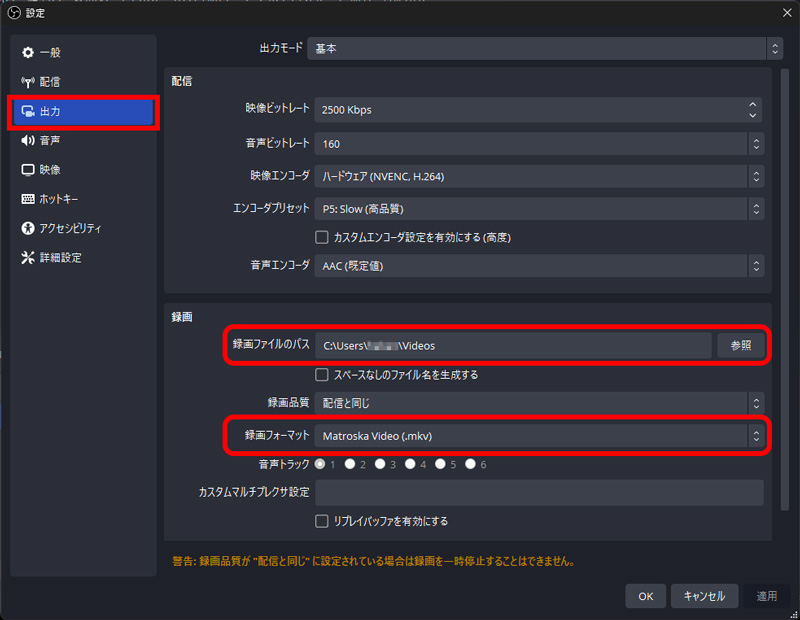






コメント