pythonの実行環境、数多くのツールやライブラリを提供してくれる Anaconda をWindowsにインストールするための手順を解説します。
1.Anaconda 公式サイトからインストーラーをダウンロード
Anaconda 公式サイトからインストーラー(Anaconda3-2023.03-1-Windows-x86_64.exe)をダウンロードします。
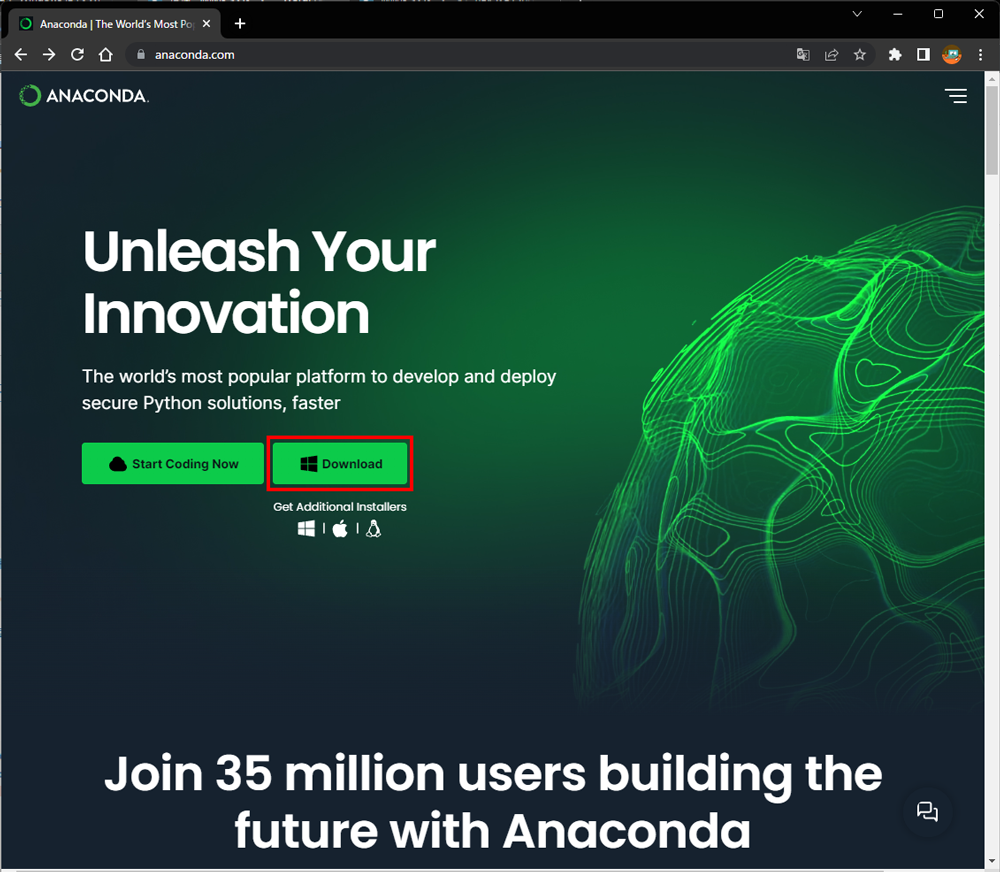
2.インストール
ダウンロードしたインストーラーを開き「Next」をクリックします。
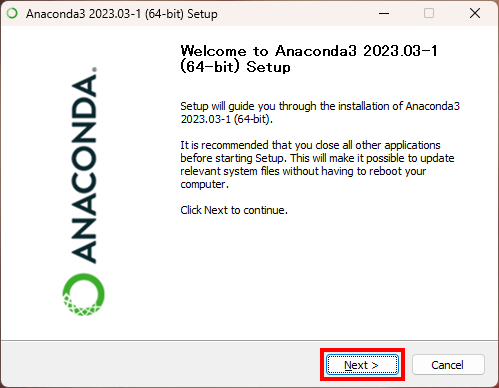
ライセンスを確認し「I Agree」をクリックします。
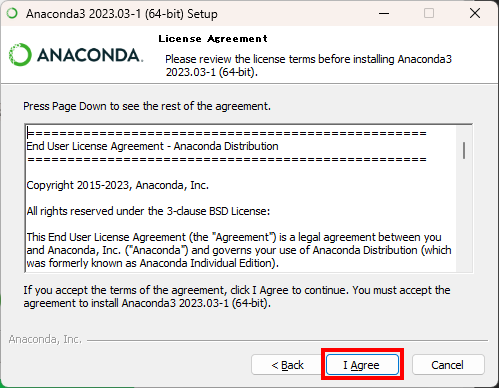
自分のみが使用するか端末利用者全てが利用するかを選択し「Next」をクリックします。
自分のみ使用が推奨されていますね。
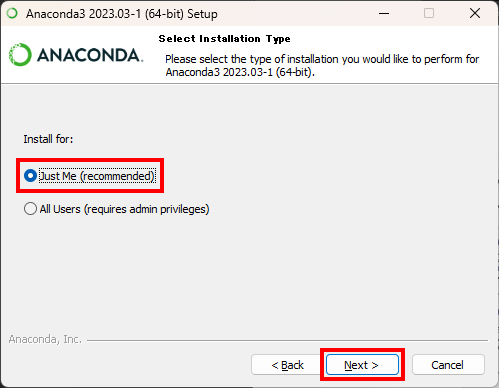
インストール先を確認し「Next」をクリックします。
通常は、このままで良いと思います。
インストール先を変更したい場合は、Browseボタンをクリックしてインストール先を選択します。
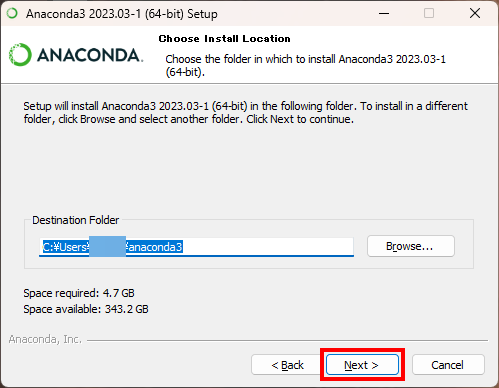
必要に応じてオプションを選択し「Install」をクリックします。
「Anaconda3をデフォルトのpythonとして登録する」
「完了時にパッケージのキャッシュをクリアする」などのオプション選択が推奨されていますね。
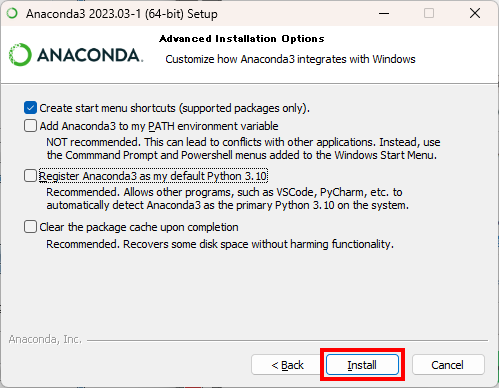
インストールが完了するまで少し待ちます。
完了したら「Next」をクリックします。
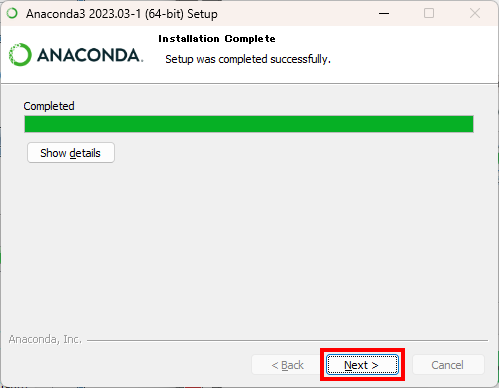
pythonなどをブラウザ上で記述したり実行できるJupyterノートブックのお知らせが表示されます。
この統合開発環境は非常に便利です。興味のある方は、お試しください。
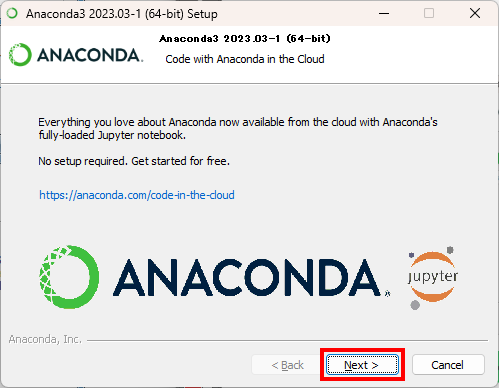
最後に「Finish」をクリックしてインストール終了です。
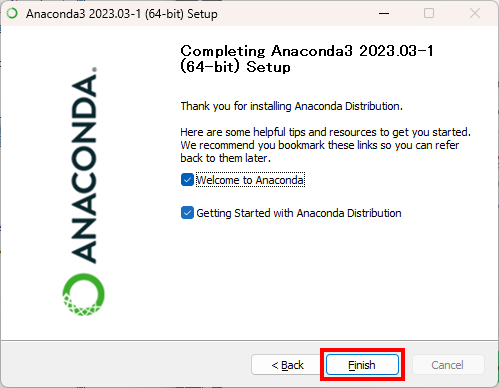
3.インストールされたアプリの確認
端末のアプリを検索すると以下の3つのアプリが追加されています。
①Anaconda Prompt
②Anaconda Navigator
③Anaconda Pwershell Prompt
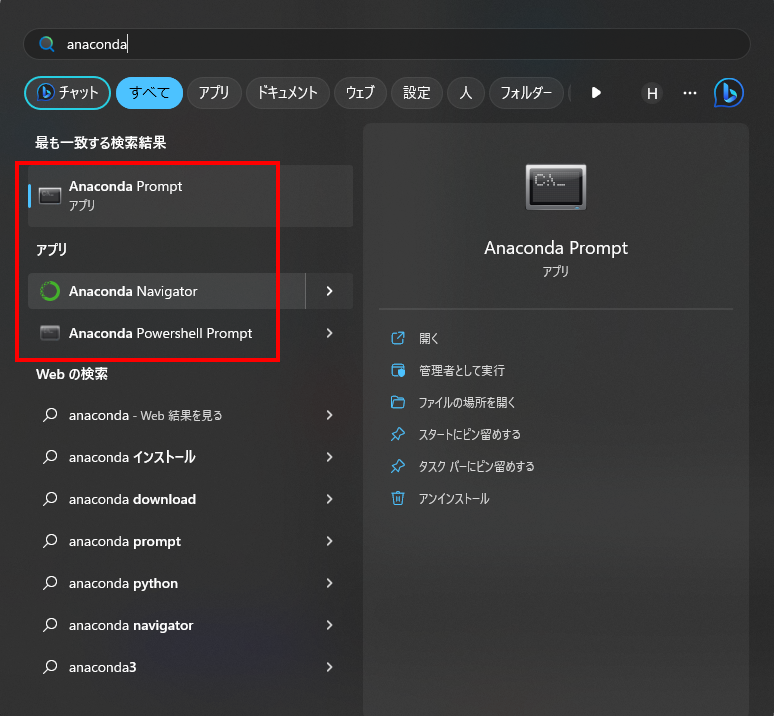
下の画像は、Anaconda Navigatorです。pythonの環境手軽に整えられる便利なアプリです。
Anaconda PromptとAnaconda Powershell Prompは、文字通りただのプロンプト画面なので割愛します。
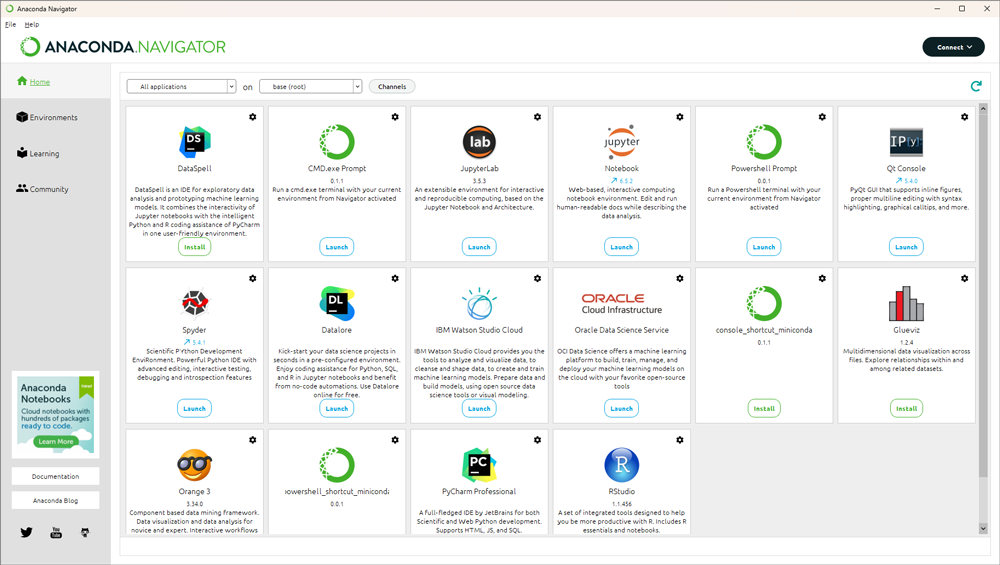
最後までお読みいただき、ありがとうございました。




コメント