Stable Diffusion とは
Stable Diffusion (ステイブル・ディフュージョン)は、ミュンヘン大学のCompVisグループが開発したテキストから画像を生成する画像生成AIです。
オープンソース(コードが一般公開されている)で、無料で使うことができます。
使用方法は大きく分けると2種類で、Hugging Faceなどのサイトにアクセスしてブラウザ上で使用する方法とローカル環境(自分のPC)にインストールして使用する方法があります。
ブラウザ上で使う場合、面倒なインストール作業や各種設定などは不要ですが、生成枚数の制限や課金などが必要な場合があります。とりあえず試してみる場合には、ブラウザ上で使用する方がよいかもしれません。
ローカル環境で使う場合、課金や枚数制限はありませんが、それなりのスペックのPCが必要で、インストール作業や各種設定などを行う必要があます。
自分もブラウザ上で使ってみてからのスタートでしたが、アクセスが集中して待ち時間が長かったり、画像生成できなかったりということもしばしば。。。
「それならば、いっそのこと自分のPCで」と思い、自分のPCにインストールしてStable Diffusionを本格的に始めました。
今回は、その経験を活かし、ローカル環境(自分のPC)にインストールして使用する方法について解説します。
PCの推奨環境
Windows10、Windows11でWebUI(AUTOMATIC1111)を動かすための推奨環境は、GPUがNVIDIA GeForceシリーズでVRAM10GB以上、RAM16GB以上とされています。
実は、自分のPCはこの推奨環境を満たしていません。
RAMは32GBありますが、GPUはNVIDIA GeForce RTX3050というもので、このGPUのVRAMは8GBです。
エラーが出まくって画像が生成できないようなことはありませんが、画像生成時間が遅いことは否めません。
4GBのVRAMでも動くとのことですが、エラーや機能制限が発生するようです。
ちなみに、こちらの記事でも使用したNVIDIAのGPUを積んでいないノートPCにインストールしてみましたが、話になりませんでした。
GPUに関しては、多くの方々がお勧めしてるようにNVIDIA GeForce RTX3060Tiがよいかもしれません。
インストールの流れ
インストールは、以下の3ステップです。
1.Python 3.10.6をインストール
2.Gitをインストール
3.WebUI(AUTOMATIC1111)をインストール
※この記事では、Windows11にインストールします。
1.Python 3.10.6のインストール
1.pythonにアクセスします。
2.「Downloads」→「Windows」の順にクリックします。
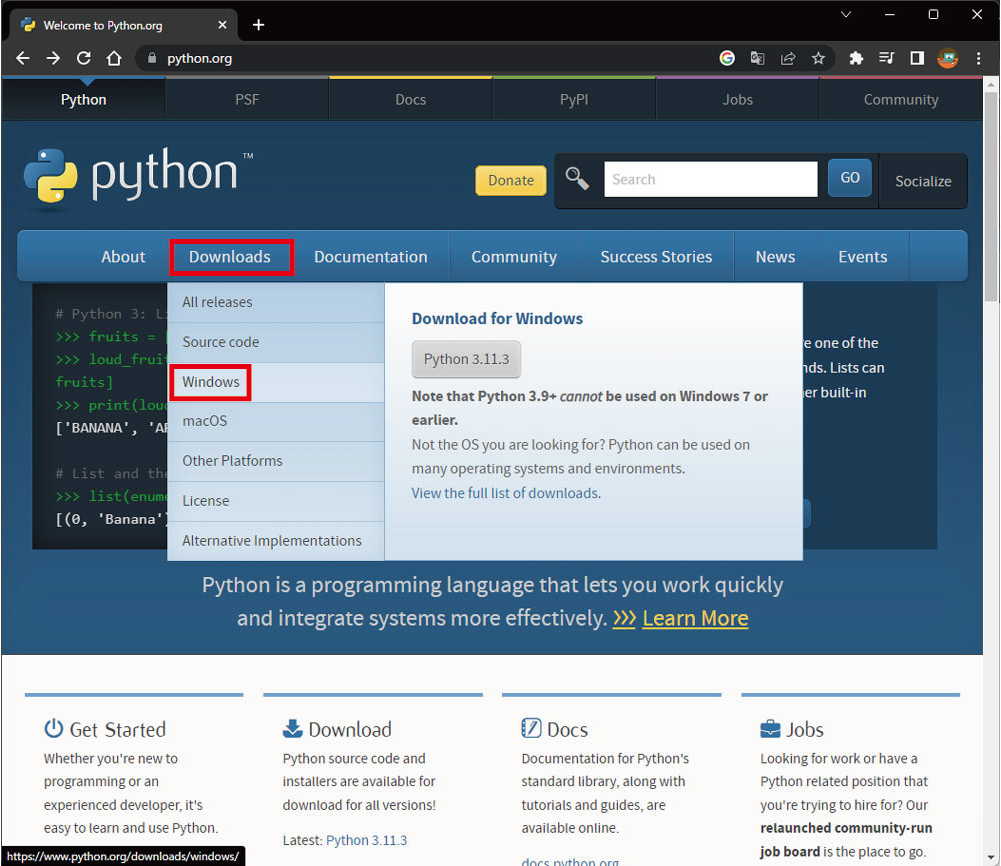
3.画面を下にスクロールして、Python 3.10.6 の 「Windows installer(64-bit)」をクリックします。
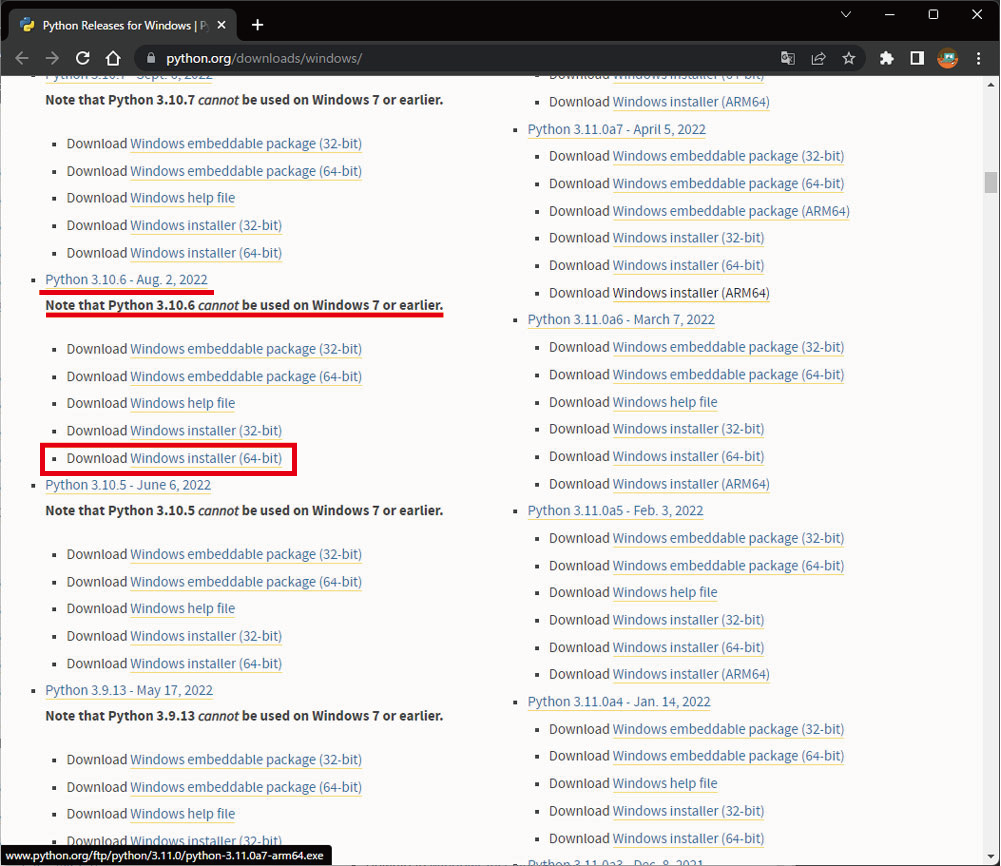
※python 3.10.6は最新バージョンではありません。このバージョンのpythonをダウンロードする理由は、3つ目にインストールするWebUI(AUTOMATIC1111)のページにpythonのバージョンに関する記載があるためです。ちなみに、3.10.9でも普通に動きました。その他のバージョンは確認していません。
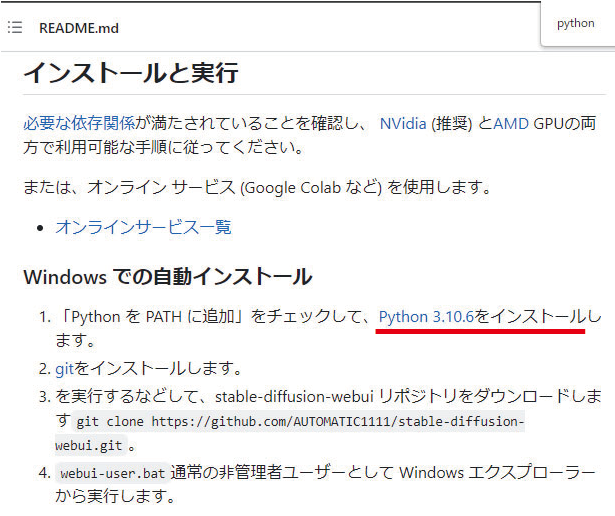
引用:https://github.com/AUTOMATIC1111/stable-diffusion-webuiより
4.ダウンロードした「python-3.10.6-amd.exe」を開きます。
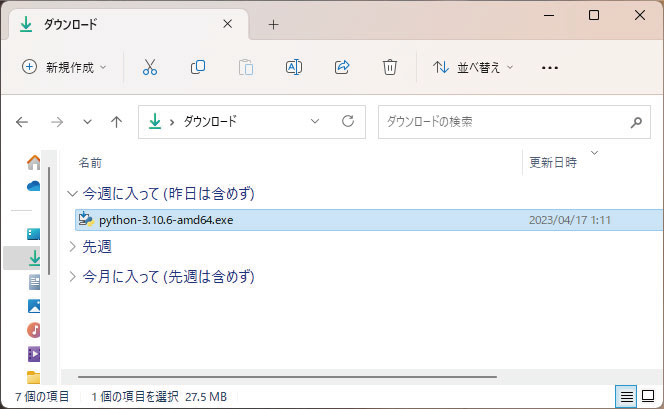
5.「Add python 3.10 to PATH」にチェックを入れ、「Install Now」をクリックします。
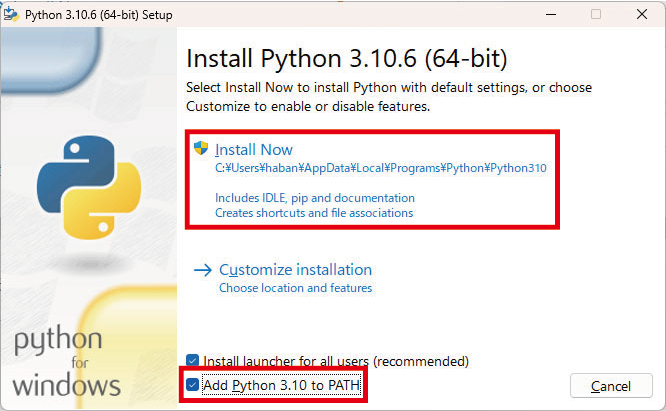
6.pythonのインストールが完了しました。
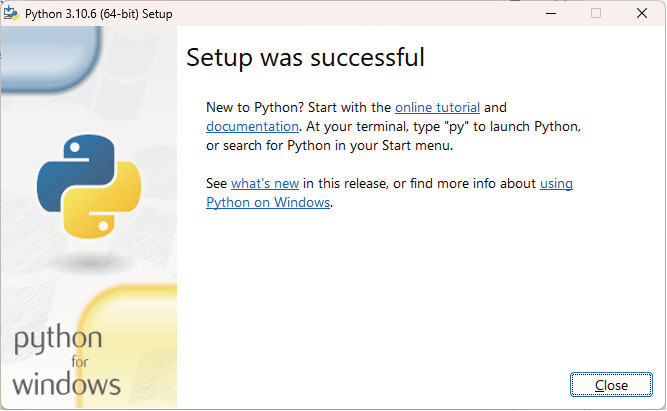
2.Gitのインストール
1.Gitダウンロードサイトにアクセスします。
2.「Click here to download」をクリックします。
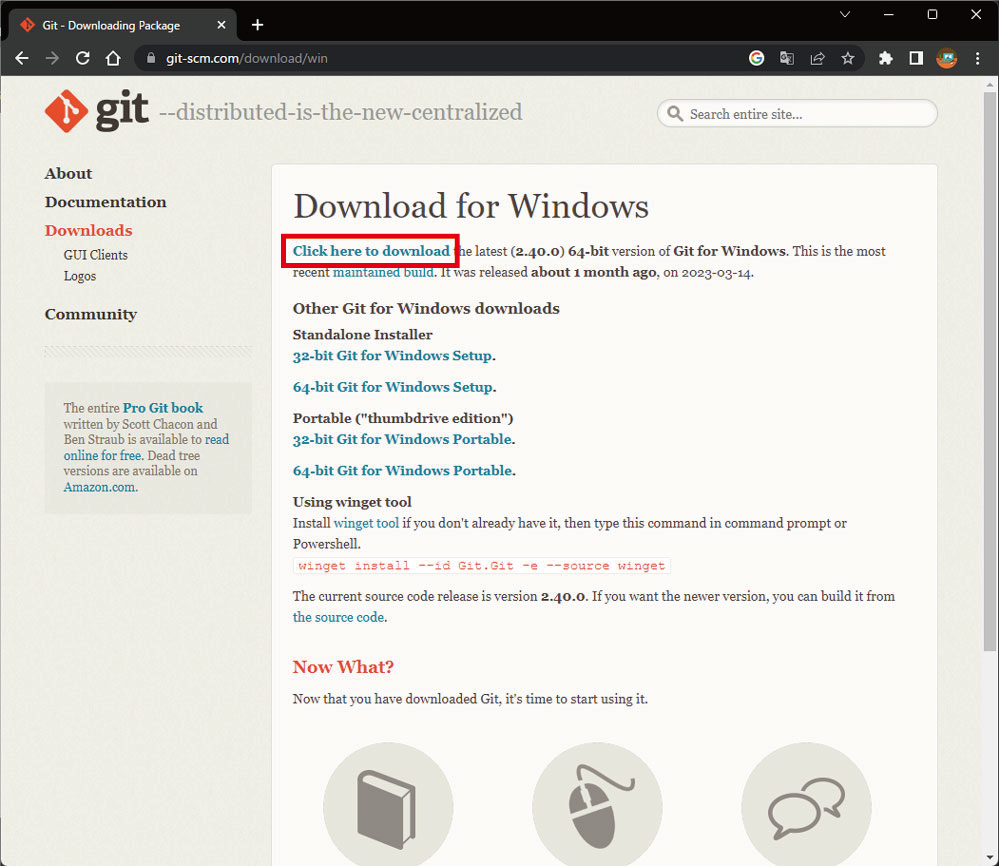
3.ダウンロードした「Git-2.40.0-64-bit.exe」を開きます。
※Git 2.40.0 は、執筆時の最新バージョンです。
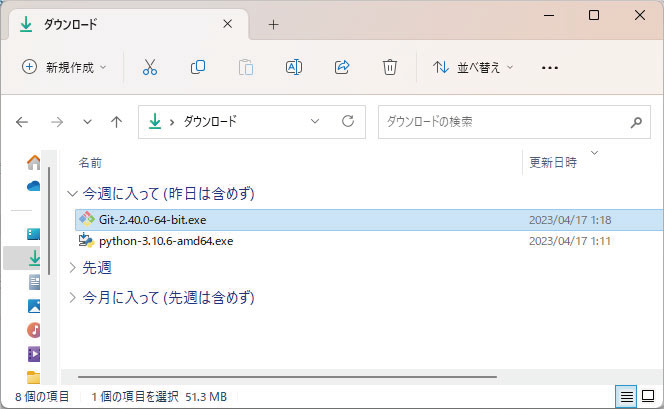
5.イントールが始まります。
同じような画面が13回くらい表示されます。それぞの画面で Next をクリックします。
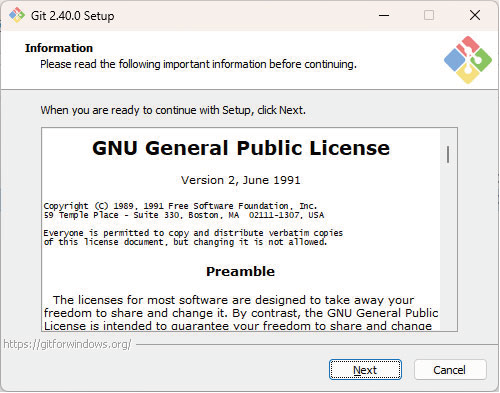
※14回目か15回目の画面で「Install」を押します。
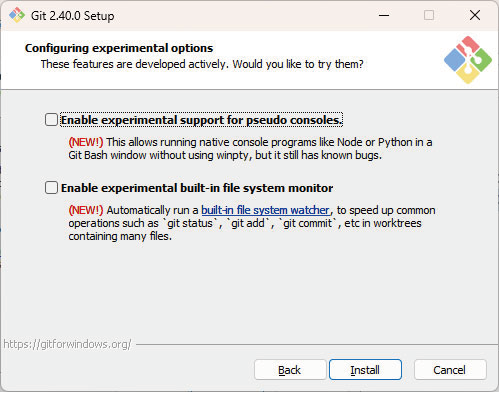
6.Gitのインストールが完了しました。
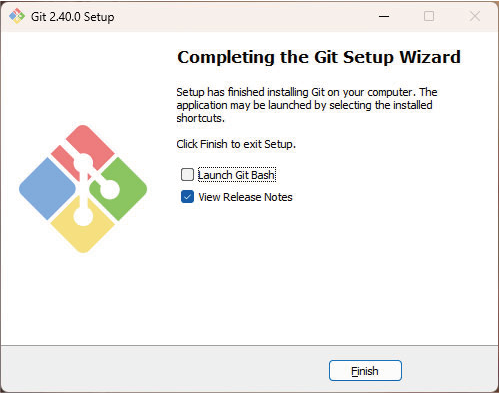
3.WebUI(AUTOMATIC1111)のインストール
1.WebUI(AUTOMATIC1111)を保存する場所を開きます。
ここでは、ローカルディスク(D:)にWebUI(AUTOMATIC1111)を保存します。
2.Shift + F10 を押して、「Git Bash Here」をクリックします。
※右クリック → 「その他のオプションを表示」 → 「Git Bash Here」でもOKです。
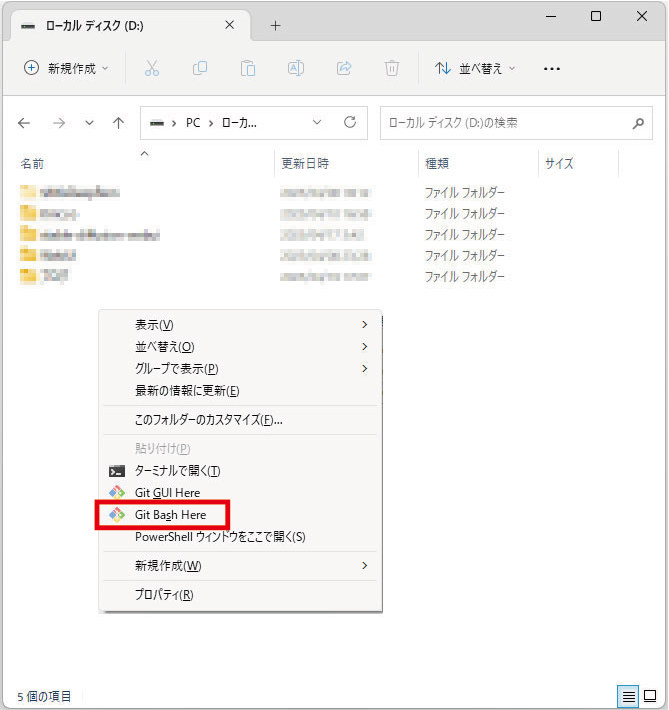
3.下のような黒い画面(コマンドプロンプト画面)が開くので、以下のコードをコピペします。
git clone https://github.com/AUTOMATIC1111/stable-diffusion-webui.git※ペーストする際は、Shift + Insert または 右クリック → Paste で貼り付けます。Ctrl + V は使えません。
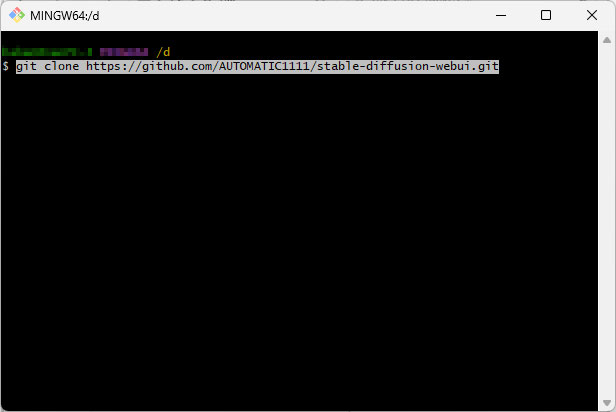
4.ローカルディスク(D:)に stable-diffusion-webui が保存できました。
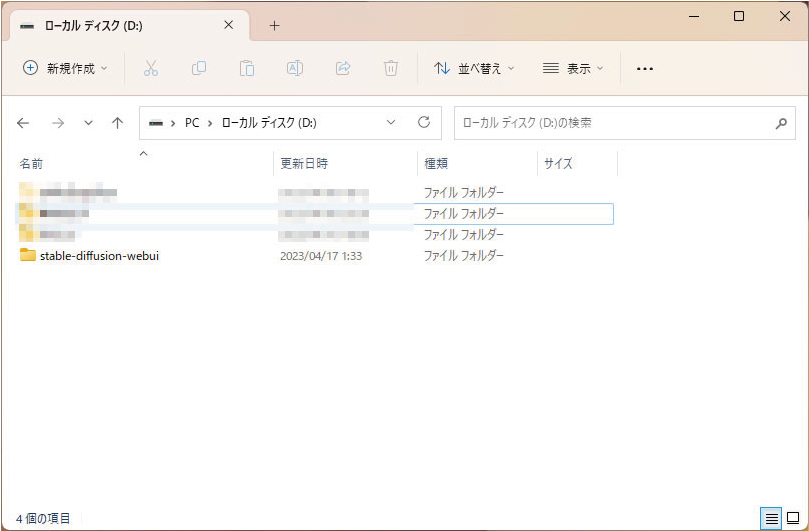
5.stable-diffusion-webuiフォルダ を開き「webui-user.bat」をダブルクリックする。
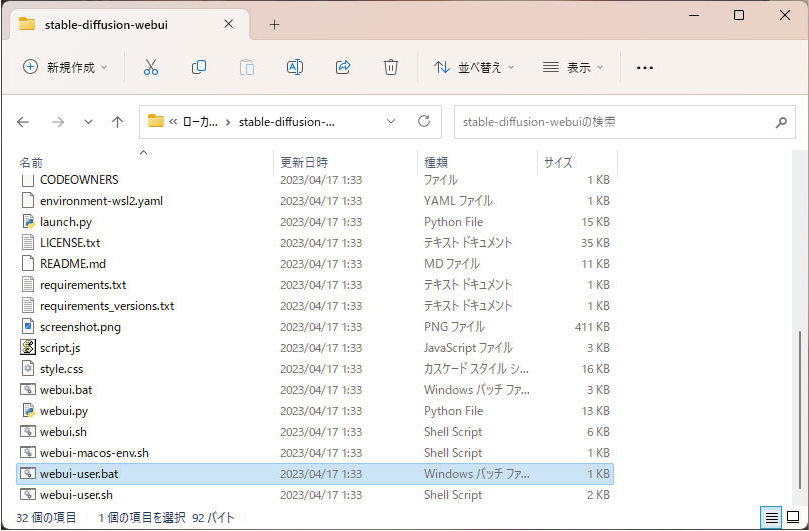
※再び黒い画面が表示され、必要なファイルのダウンロードが始まります。このまま放置して待ちます。
これは初回起動時のみに行われる処理です。PCの処理速度によりますが、自分のPCでは約15分かかりました。
2回目以降はすんなり起動するのでご安心ください。
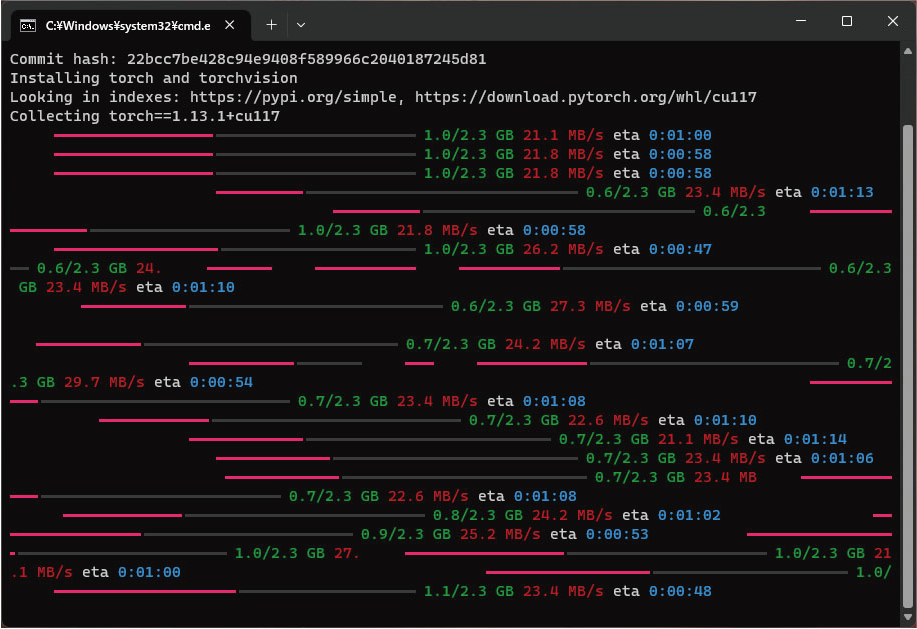
6.画面が完全に動かなくなり、下から4行目に「Running on local URL: http://127.0.0.1:7860」と表示されていれば作業完了です。
※この黒い画面がプログラム本体です。作業中は閉じないで下さい。
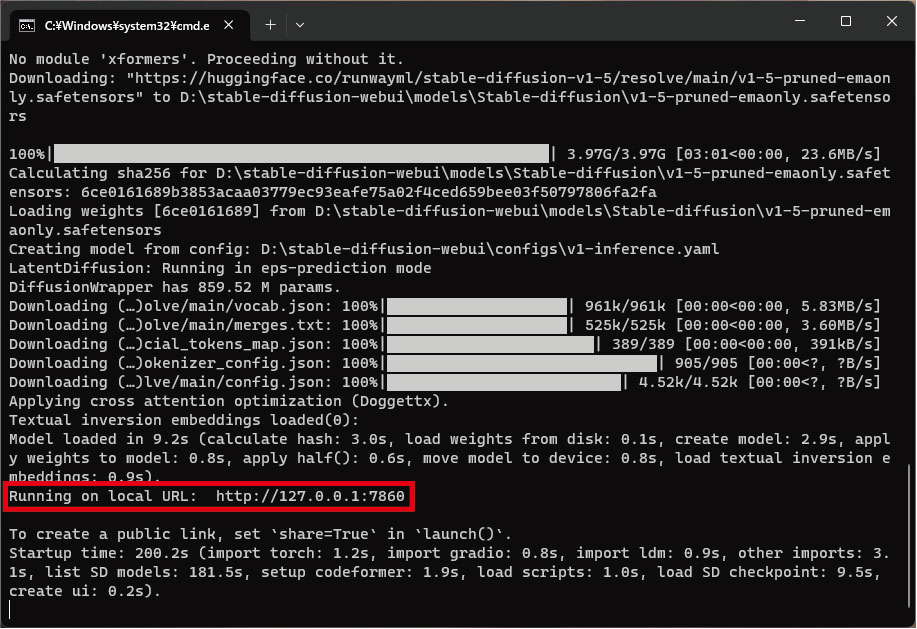
7.インストールが完了するとブラウザが開き、WebUI(AUTOMATIOC1111)が起動します。
WebUI(AUTOMATIOC1111)を起動する。「http://127.0.0.1:7860」にマウスポインタを重ねて、白いアンダーラインが表示された場合は、Ctrl + クリックでブラウザが起動します。
白いアンダーラインが表示されない場合は、Chromeなどのブラウザを起動しアドレスバーに「http://127.0.0.1:7860」をコピペします。
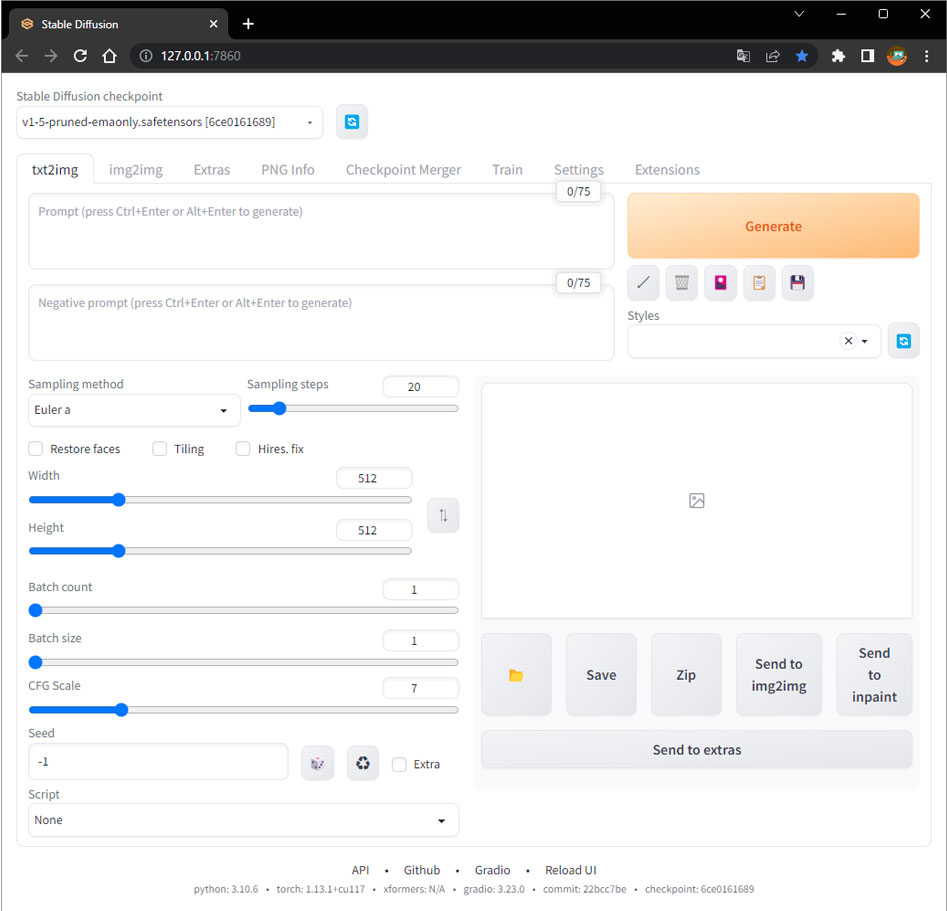
8.動作確認
簡単なプロンプト(呪文)を入れて、画像を生成してみます。
基本的な使い方を簡単に説明すると以下のようになります。
1.モデルファイルを選択
2.プロンプト(生成したい画像イメージ)を英語で入力
3.ネガティブプロンプト(生成してほしくないこと)を英語で入力
4.画像生成ボタンを押す
※サンプリング方法、サンプリングステップ、CFG値なども必要不可欠ですが、ここでは割愛します。
この流れの通りに、以下の内容で画像を生成してみます。
モデルファイル:v1-5-pruned-emaonly.safetensors(自動でダウンロードされたモデルファイル)
プロンプト:best quality, 1woman, cute,(キュートな一人の女性をベストクオリティで)
ネガティブプロンプト:nsfw, worst quality,(不適切画像と最悪クオリティはダメよ)
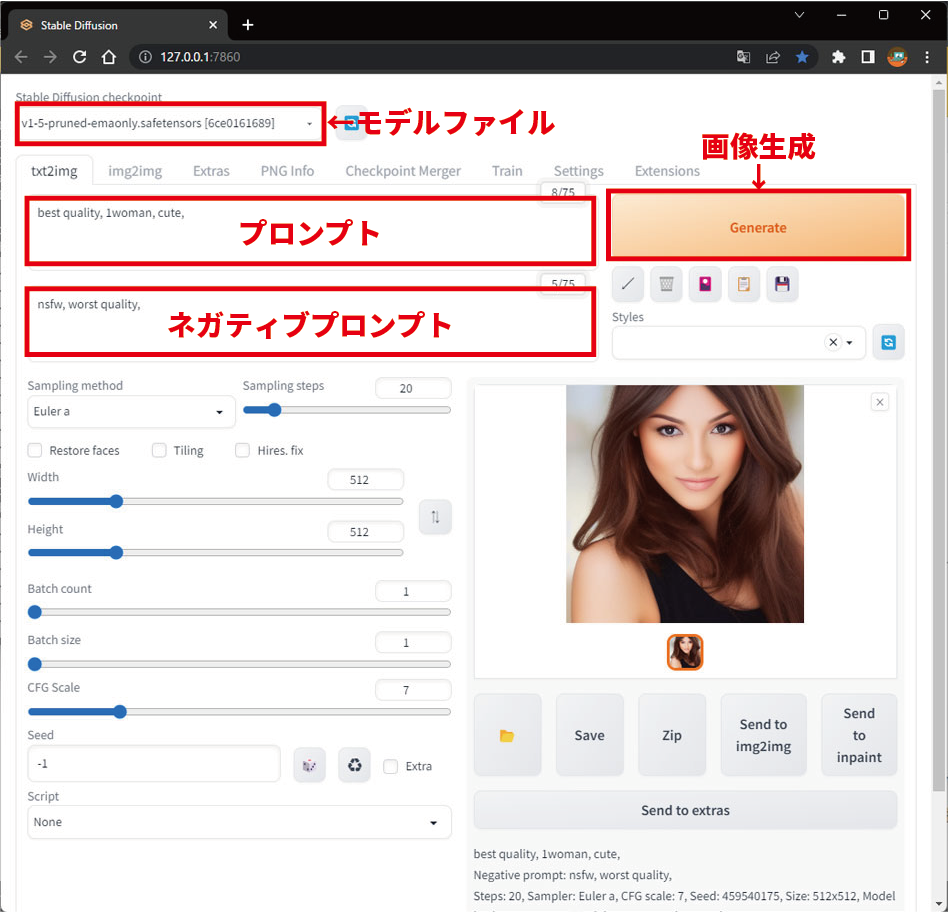
かなり適当なプロンプトですが、美しい女性の画像が生成できました。インストール成功です。
まとめ
Stable Diffusionを自分のPCにインストールし、画像を生成するまでを解説しました。
PCのスペックさえクリアできれば、ネットサービスを使わずに自分のPCでAI画像を生成できます。
今後、Stable Diffusion関連の記事を増やしていく予定ですので、ぜひお立ち寄りください。
最後までお読みいただき、ありがとうございました。




コメント