SD1.5系はもちろん、SDXL系にも対応している kohya_ss GUIのインストール について解説します。
本記事では、ターミナル画面やコマンドプロンプト画面(いずれも真っ黒い画面)でのコマンド入力は、極力行わずに作業できるよう解説します。
0.kohya_ss GUIとは
kohya_ss GUIとは、LoRA(Low-Rank Adaptation)という追加学習ファイルを作成するためのツールです。
非常に使いやすく、安定したツールで、筆者もかなりの頻度で使っています。
見た目はStable Diffusion WebUI(AUTOMATIC1111)と似ていますが、kohya_ss GUIはLoRA作成に特化している完全に独立したツールです。
本記事では、ロカール環境へのインストールを解説していますが、GithubのページにはGoogle Colabで使えるNotebookのリンクも掲載されています。
主流になりつつあるSDXL系Checkpoint用のLoRAも作成できるので、ぜひ本記事を参考にインストールしてみてください。
Stable Diffusion WebUI(AUTOMATIC1111)のインストールについては、こちらの記事で詳しく解説していますので、合わせてお読みください。
1.kohya_ss GUIをローカルに複製
(1)エクスプローラーでインストールする場所を開く
ここでは、Dドライブの直下にkohya_ss GUIをインストールします。
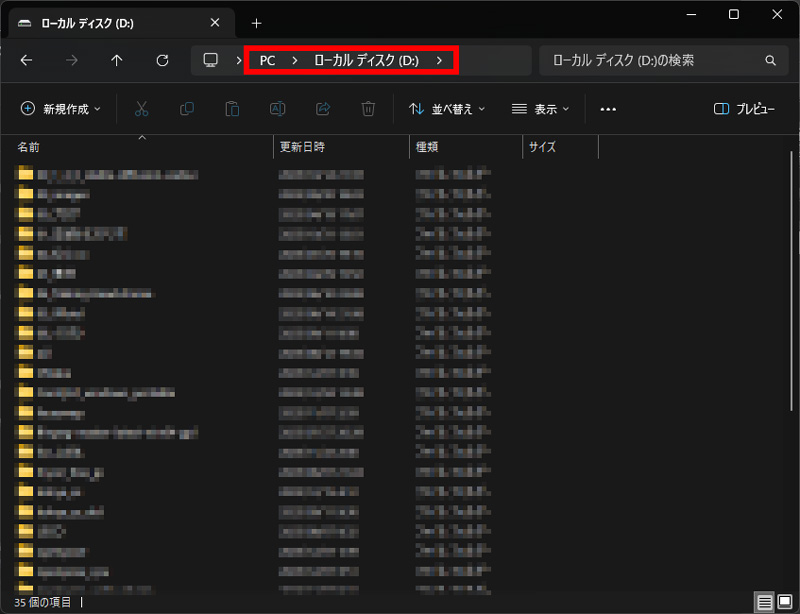
(2)エクスプローラー上で右クリックし、「ターミナルで開く」を選択
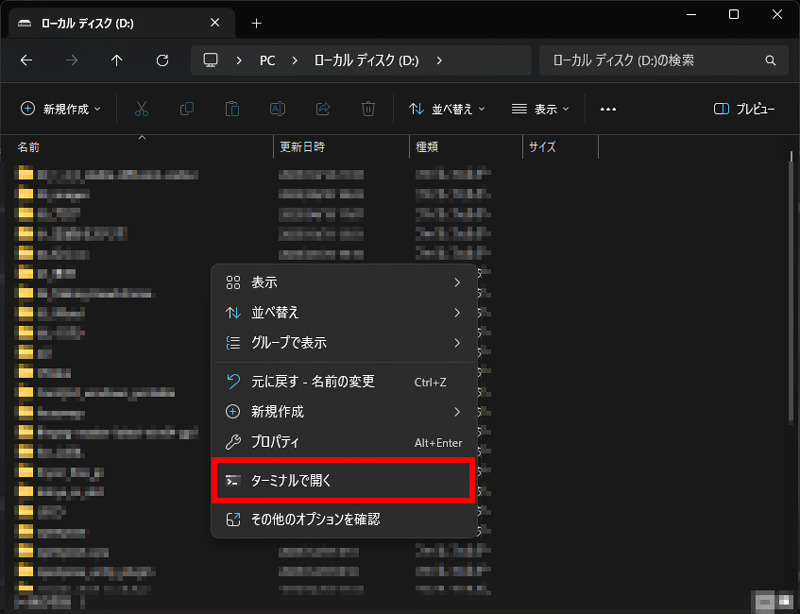
(3)Githubから Kohya_SS GUI を複製
以下のコードをコピーしてターミナルに貼り付け、Enterキーを押下
git clone https://github.com/bmaltais/kohya_ss.git
数秒~数十秒で複製が完了します。
Dドライブに kohya_ss フォルダが作成され、必要なファイル複製されます。
kohya_ssフォルダを確認後、ターミナルを閉じます。
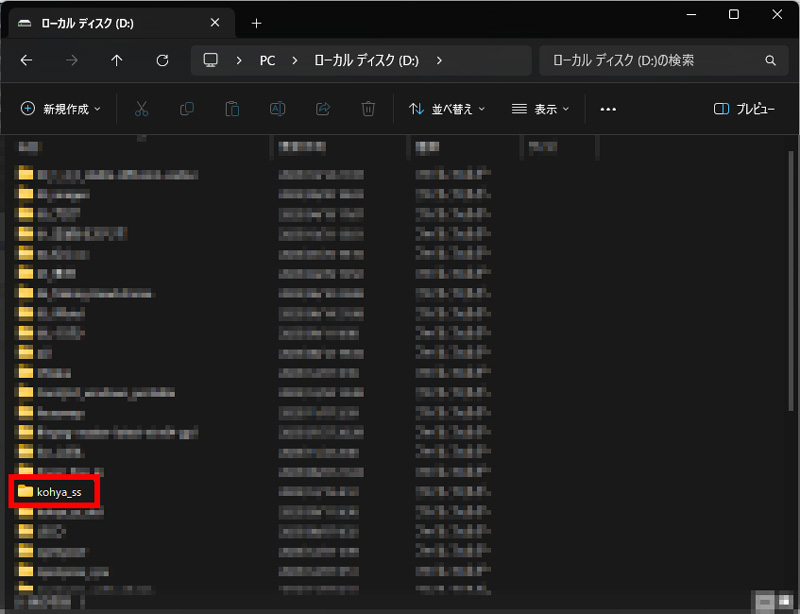
2. kohya_ss GUI インストール
(1)kohya_ssフォルダ内の Setup.bat を実行
kohya_ssフォルダを開き、setup.bat をダブルクリックします。
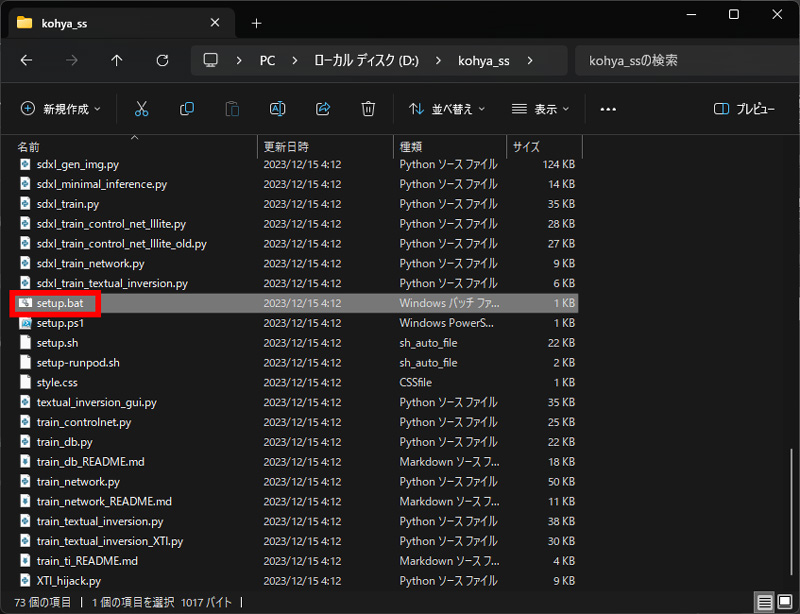
kohya_ssのセットアップメニューが開きます。
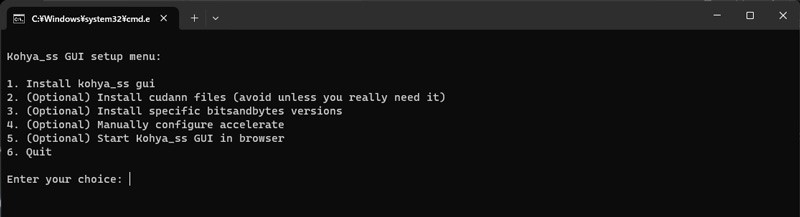
(2) 1.Install kohya_ss gui を実行
1を入力して、インストールを実行します。
kohya_ssに必要なライブラリなどのインストールが始まるので、数分間待ちます。
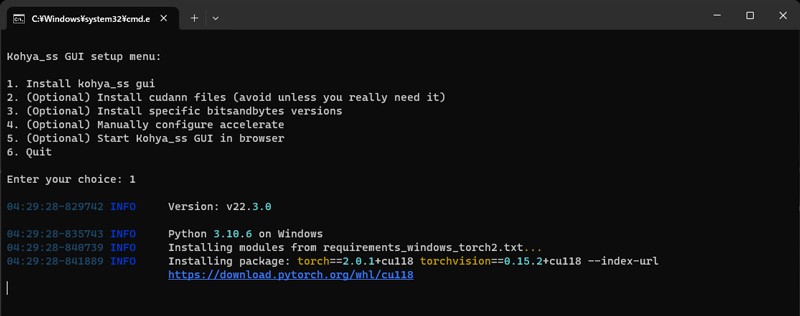
(3)アクセラレートの設定
以下の7項目について質問されるので、以下のように設定します。
| 質 問 | 回 答 |
|---|---|
| In which compute environment are you running? | This machineでExnterキーを押下 |
| Which type of machine are you using? | No distributed trainingでExnterキー押下 |
| Do you want to run your training on CPU only (even if a GPU / Apple Silicon / Ascend NPU device is available)? [yes/NO] | noを入力してEnterキーを押下 |
| Do you wish to optimize your script with torch dynamo? [yes/NO] | noを入力してEnterキーを押下 |
| Do you want to use DeepSpeed? [yes/NO] | noを入力してEnterキーを押下 |
| What GPU(s) (by id) should be used for training on this machine as a comma-seperated list? | allを入力してEnterキーを押下 |
| Do you wish to use FP16 or BF16 (mixed precision)? | bf16でEnterキーを押下 |
※最後の項目「Do you wish to use FP16 or BF16 (mixed precision)?」は、グラフィックボードがRTX3000系またはRTX4000系以外の場合は、fp16 を選択します。
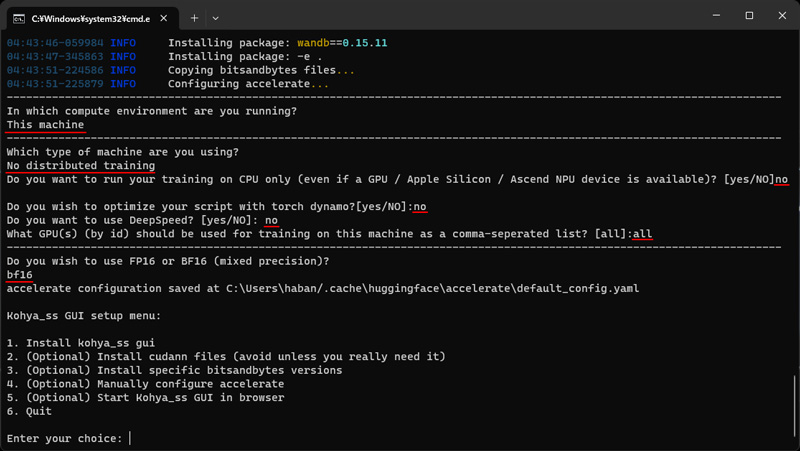
kohya_ss GUI setup menuが表示されれば設定完了です。
3.cudnnインストール(オプション)
グラフィックボードがRTX3000系またはRTX4000系の場合は、オプションのcudnn(CUDA Deep Neural Network)のインストールが可能です。
(1)cudnn_windows.zipをダウンロードし、kohya_ssフォルダ内に展開
(2) kohya_ss GUI setup menu の 2 を実行
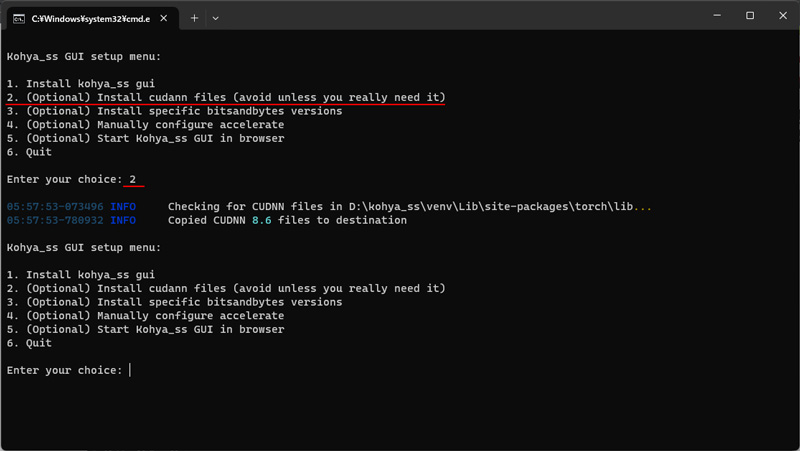
kohya_ss GUI setup menuが表示されれば完了です。
5-(1)「cudnn_windows.zipをダウンロードし、kohya_ssフォルダ内に展開します。」を行っていない場合、下のようなエラーが表示されます。
cudnn_windows.zipをダウンロードし、kohya_ssフォルダ内に展開してから、再度インストールしてください。
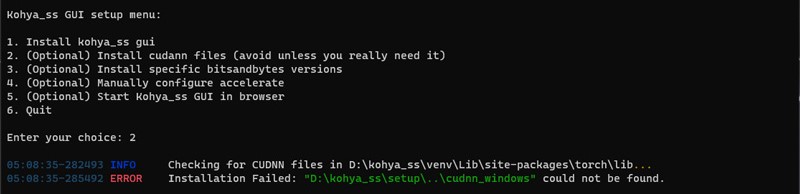
3.bitsandbytesインストール
(1) kohya_ss GUI setup menu の 3 を実行
(2)Option1~3のいずれかを選択 ※ここでは、3 のバージョンを選択しています。
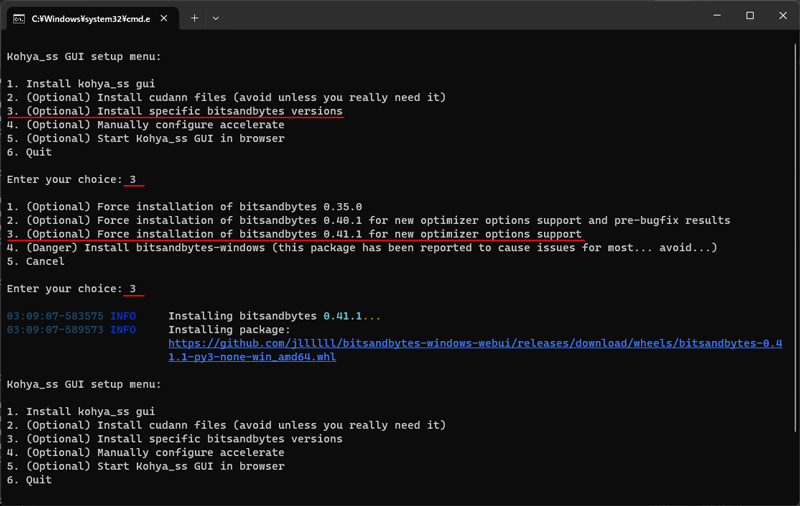
(3) 6.Quit を実行 ※プロンプト画面を閉じずに次の(4)の作業を行います。
(4)プロンプト画面に以下のコマンドを入力して実行
cd venv/scriptspip install bitsandbytes-windowsactivate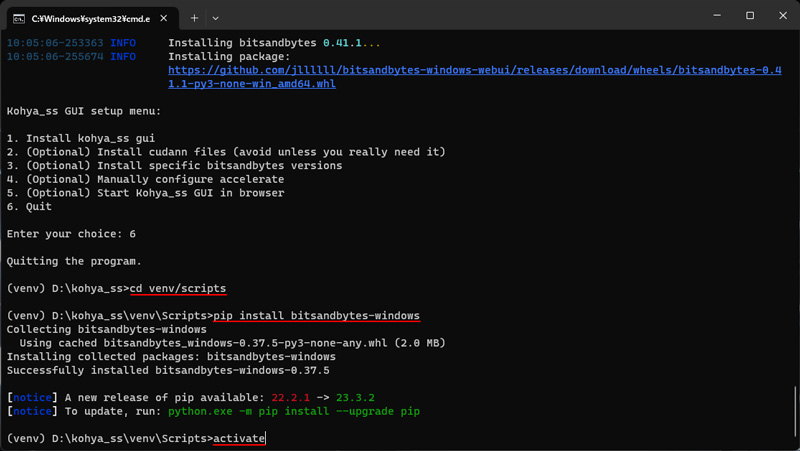
(5)コマンドプロンプト画面を閉じる
4. kohya_ss GUI の起動
(1)kohya_ssフォルダ内の gui.bat をダブルクリックします。
(2)Ctrlキーを押しながら、画面内のリンク http://127.0.0.1:7860 をクリックします。
2.jpg)
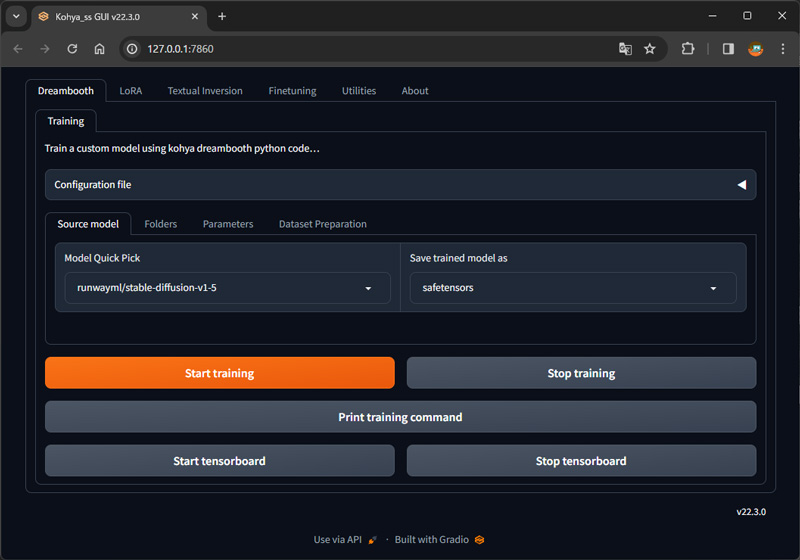
※Stable Diffusion WebUIと同じように黒いプロンプト画面がkohya_ss GUIの本体です。LoRAの作成が完了するまで閉じてはいけません。





コメント