今回は、作業効率爆上がり機能「 CCライブラリ 」について解説します。
Premiere Proで作業していると、かなりの種類のテロップや効果音などを扱います。また、定番の場面切り替え映像・画像、それに合わせたジングルなど、頻繁に使用する素材も多数あります。
最初のうちは、よく使うテロップをまとめたプロジェクトや定番映像とジングルをまとめたプロジェクトを作成し、必要な時にその都度プロジェクトを開いてタイムラインにコピペなど、かなり手間のかかることをしていました。
このような無駄を省き、作業効率を爆発的に向上させるの機能が「 CCライブラリ 」です。
今回は、この作業効率爆上がり機能「 CCライブラリ 」について解説します。
1. CCライブラリ とは?
CCライブラリとは、Adobe Creative Cloud Librariesのことで、Adobe Creative Cloudカウントがあれば、100GBのクラウド(フォトプランの場合、最大1TB。無償メンバーシップの場合は2GB。)にPremiere Proをはじめ、PhotoshopやIllustrator、AfterEffectsなどで作成したアセット(デジタルドキュメント、画像、ビデオ、オーディオなど)を保存できる非常に便利な機能です。
Premiere Proで作成した画像、動画、音声、モーショングラフィックテンプレートなどをクラウド上に保存でき、このCCライブラリに保存したファイルは、いつでもどこでも読み出せるだけでなく、他のAdobeユーザーとの共有も可能です。
PhotoshopやIllustratorで作成した画像、タイトル、ロゴやAfterEffectsで作成したタイトルなどをPremiere Proで使用することも可能なので、CCライブラリを上手く使うと作業効率が飛躍的に向上します。
2. CCライブラリ の制限事項
CCライブラリには、以下の制限があります。
・CCライブラリに保存できるアセット数(ファイル数)は、最大 10,000 個まで
・1ファイルにつき1GBまで
また、CCライブラリに登録できるファイルは以下の通りです。
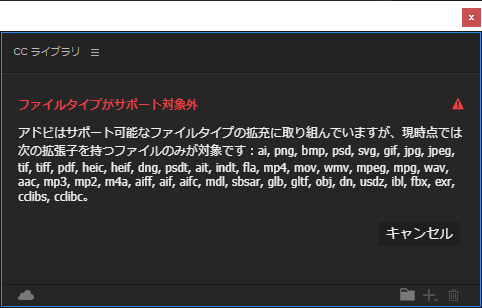
残念ながらプロジェクトファイル(prproj)は登録できないので注意しましょう。
※プロジェクトファイル(prproj)は、CCライブラリだけでなく、Adobe Creative Cloud自体にアップロードできませんでした。
3. CCライブラリ パネルを表示する
メニュー → ウインドウ → ライブラリ の順にクリックするとライブラリパネルが表示されます。
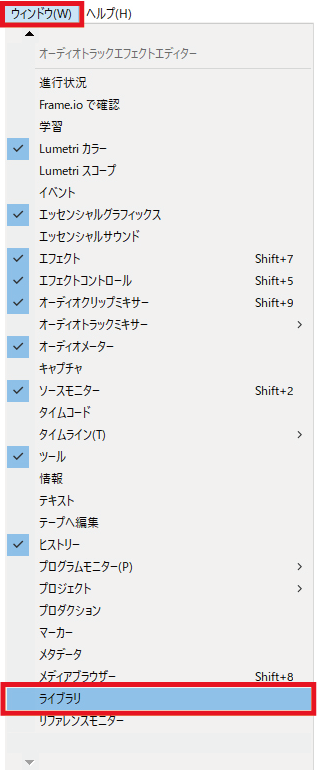
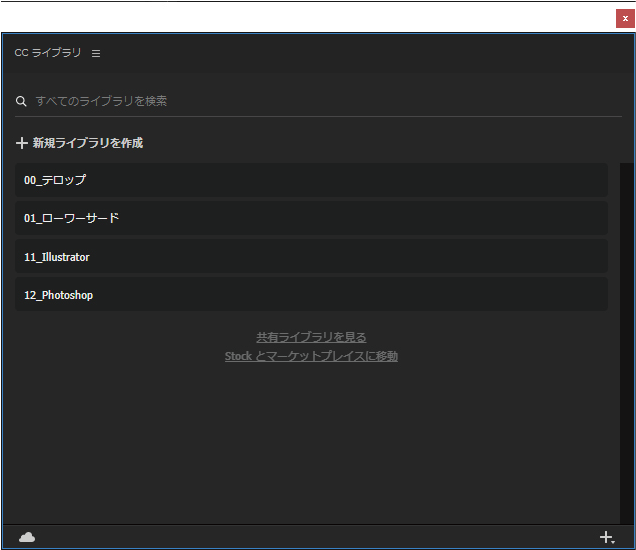
このライブラリパネルには、00_テロップ、01_ローワーサード、11_Photoshop、12_Illustratorの4つのライブラリがある状態です。
各ライブラリ内に新規グループ(サブフォルダ)を作成することも可能です。
4.新規ライブラリを作成する
「新規ライブラリを作成」とは、フォルダを作成するイメージです。
ここでは、新しく「効果音」という新規ライブラリを作成します。
パネル左上の「+新規ライブラリを作成」またはパネル右下の+ボタンをクリックして「+新規ライブラリを作成」をクリックします。
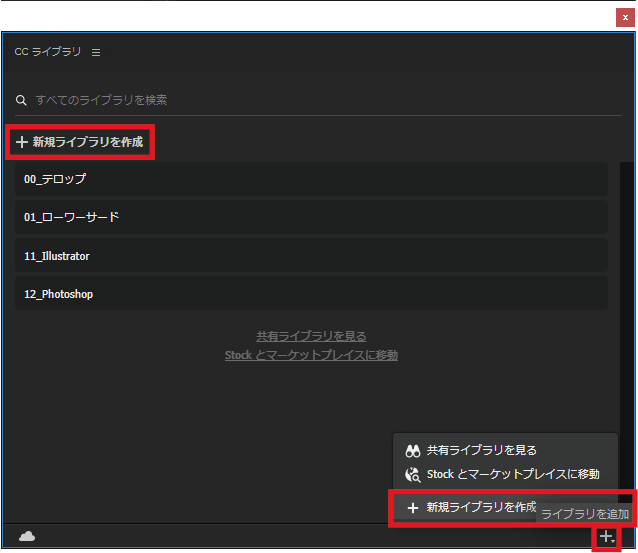
ライブラリ名「効果音」を入力し、作成ボタンをクリックします。
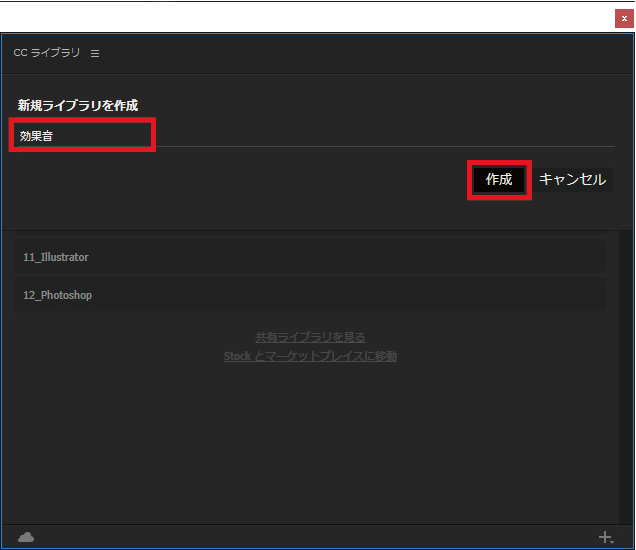
ライブラリ名は、後から変更することも可能です。
ライブラリパネルで右クリックし、「名前を変更」で変更できます。
5-1.オーディオ、画像、動画をライブラリにコピーする
ライブラリにコピーしたいファイルをドラッグ&ドロップします。
ここでは、4つの効果音をライブラリにコピーします。
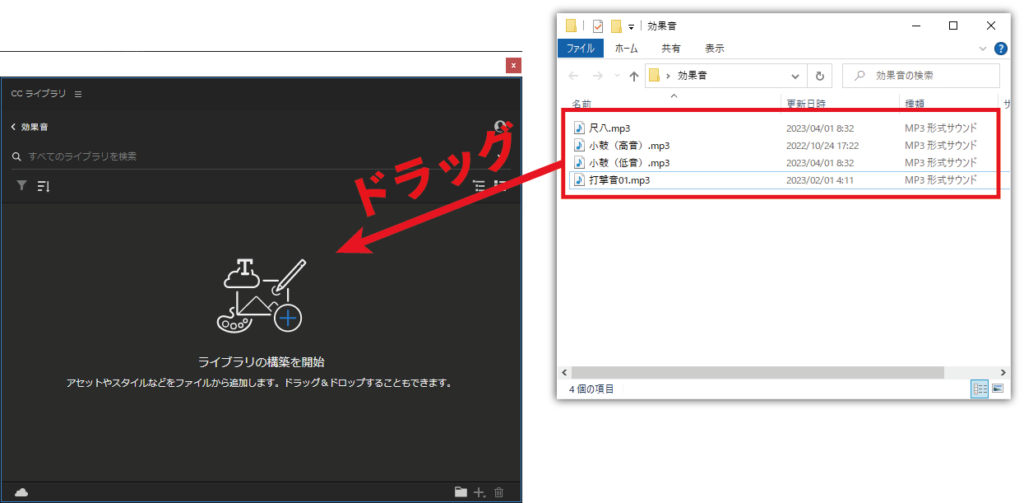
ライブラリ「効果音」に4つの効果音がコピーできました。
※下の画像は、赤枠のグリッド表示/リスト表示ボタンを押してグリッド表示にした状態です。
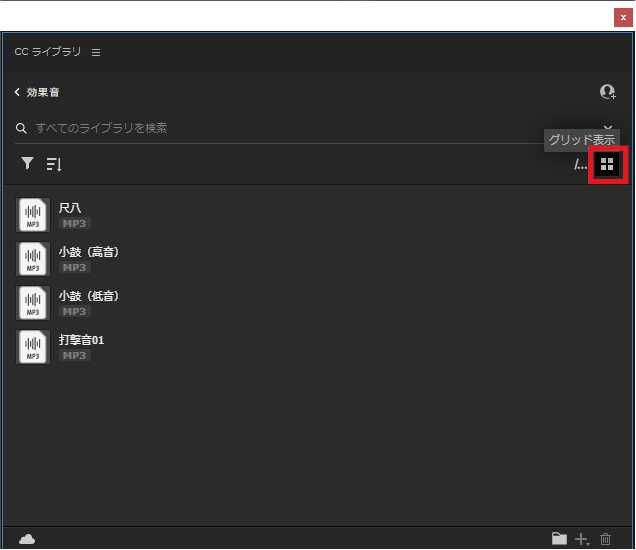
画像や動画の場合も同様に自分で分かりやすい名前のライブラリを作成し、そこにファイルをコピーすればOKです。
5-2.タイムラインで作成したテロップなどをライブラリにコピーする
次にPremiere Proのタイムライン上で作成したテロップなどをCCライブラリにコピーする方法を解説します。
複雑なモーションを付けたテロップなどを使い回す場合に便利です。
画像、動画、オーディオなどの場合は、ライブラリ(フォルダ)を作成しファイルをコピーするだけでしたが、タイムラインで作成したテロップなどをCCライブラリにコピーする場合は、「モーショングラフィックステンプレートとして書き出し」を行います。
タイムラインで作成したテロップを右クリックし、「モーショングラフィックステンプレートとして書き出し」をクリックします。
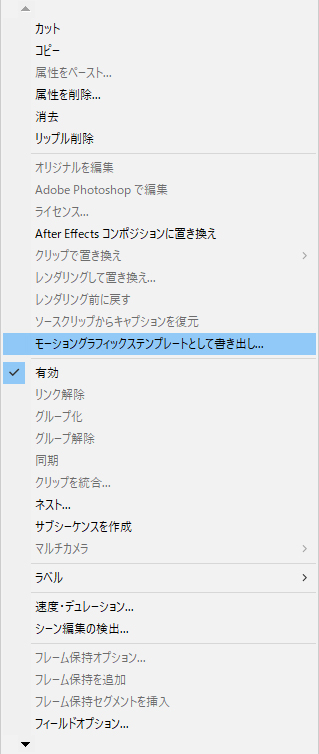
自分で決めた名前を入力し、保存先を選択します。
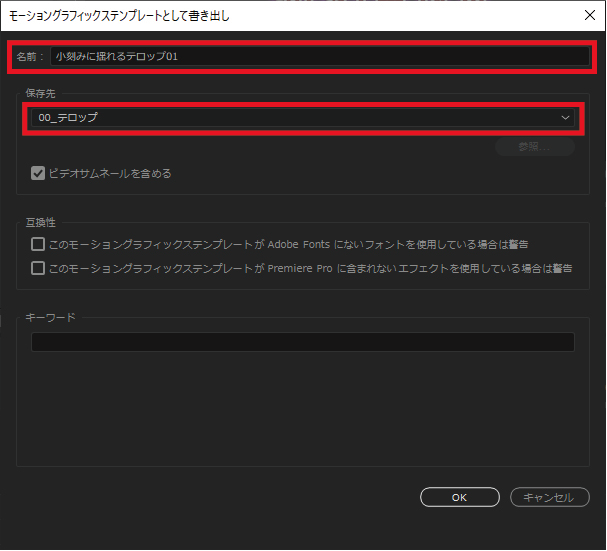
保存先欄をクリックすると以下のいずれかの保存先を選択できます。
・ローカルテンプレートフォルダー
以下のフォルダに保存されます。
C:\Users\%username%\AppData\Roaming\Adobe\Common\Motion Graphics Templates
・ローカルドライブ
端末内の任意の保存場所を選択できます。
・自分で作成したライブラリ
クラウド上のライブラリに保存されます。
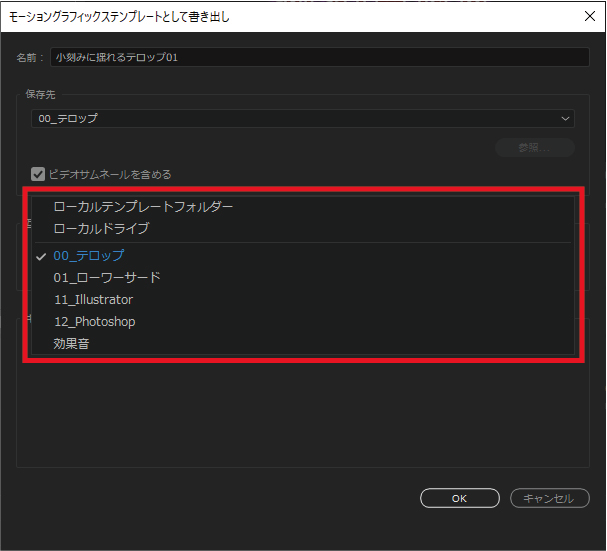
6.ライブラリのアセットをタイムラインへ貼り付ける
・画像、モーショングラフィックステンプレートの場合
ライブラリパネルから直接タイムラインへドラッグ&ドロップできます。
・動画、オーディオの場合
一旦プロジェクトに追加(右クリック→プロジェクトに追加)し、プロジェクトパネルからタイムラインへドラッグ&ドロップします。
まとめ
いつくかの制限があるものの、編集時間短縮のためにCCライブラリは必要不可欠な機能です。
今回はPremiere Proをベースに解説しましたが、次回はPhotoshopやIllustratorからの活用法も紹介したいと思います。
ライブラリの範疇を超えるかもしれませんが、課金すれば完全チート化も夢ではないAdobe Stockも魅力的です。ただ、最低料金が3,828 円 (1か月で素材10点までDL可)という高額サブスクには手が出ませんね。。。
最後までお読みいただき、ありがとうございました。

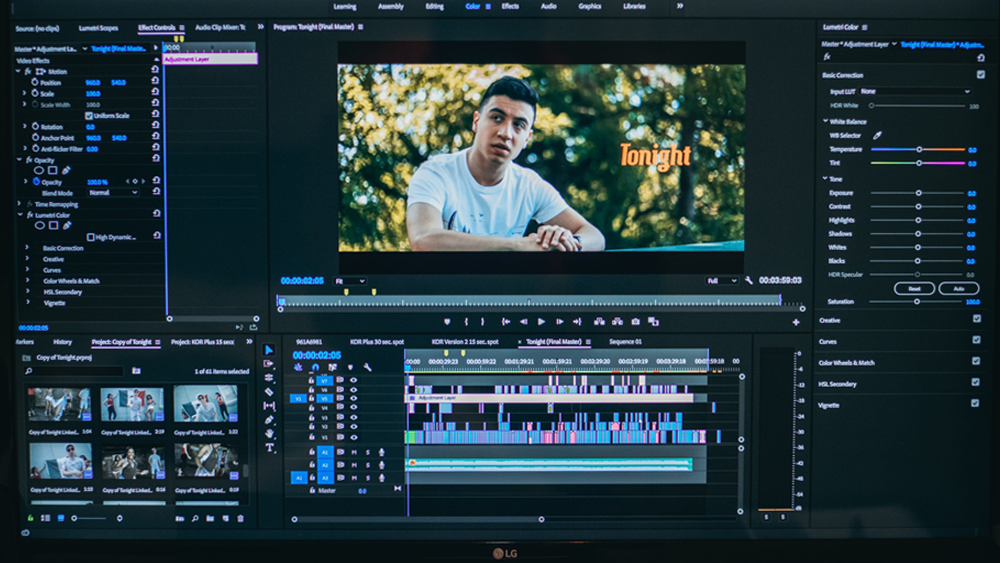


コメント