今回から2回に渡り、 KRITAのインストール 、KRITA用生成AIプラグイン krita-ai-diffusion のインストール、環境構築について解説します。
今回は、第1回目「 KRITAのインストール 」について解説します。
1.KRITAについて
KRITAとは、Windows、Mac、Linuxに対応したオープンソースのペイントソフトです。
無料で使えるソフトですが、かなり高機能です。
2023年12月7日に最新バージョン5.2.2がリリースされました。
KRITAインストールに必要な要件は、以下のとおりです。
オペレーティングシステム:Windows8.1以降、OSX10.13、Linux
RAM:4GB以上を推奨
GPUオプション:OpenGL 3.0以降
2.krita-ai-diffusionについて
KRIATの基本機能だけでも十分素晴らしいのですが、更にKRITA用生成AIプラグインである krita-ai-diffusion が登場し話題になっています。
krita-ai-diffusionは、バックエンドにStable Diffusion Comfyuiを用いており、txt2img、img2img、Checkpointの選択、LoRAの適用はもちろん、Controlnetの機能も使えます。
キャンパス上に適当に描いた線をもとにリアルタイムで画像を生成したり、Abode Fireflyのように生成塗りつぶしや画像拡張もできます。
「これが無料で良いのか!?」と思うほどの凄まじさです。
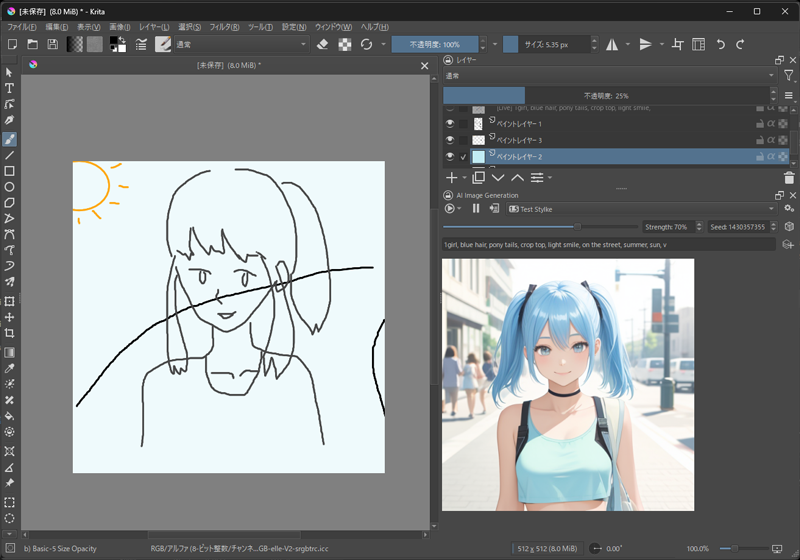
最初に述べたように、KRITA、krita-ai-diffusion双方のインストール・環境構築について解説するとそれなりのボリュームになるので、今回は、まずKRIATのインストールについて解説します。
3. KRITAのインストール
1.インストーラーをダウンロードして実行します。
2.EnglishのままOKをクリック。※日本語の選択肢はありません。
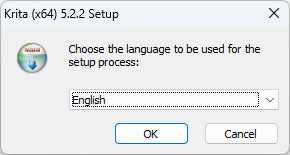
3.Next >をクリックして開始
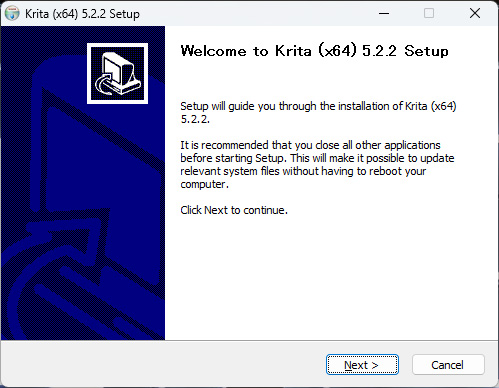
4.ライセンス確認後に I accept~ にチェックを入れて Next >をクリック
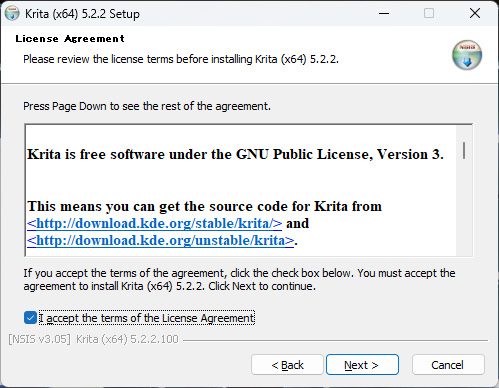
5.インストール先を設定してNext >をクリック
Cドライブにインストールする場合は、変更不要です。
ここでは、Dドライブにインストールするのでインストール先を変更しています。
KRITA本体とkrita-ai-diffusionで20GB以上の容量が必要となります。
将来的にCドライブを圧迫しそうなのでDドライブにしました。
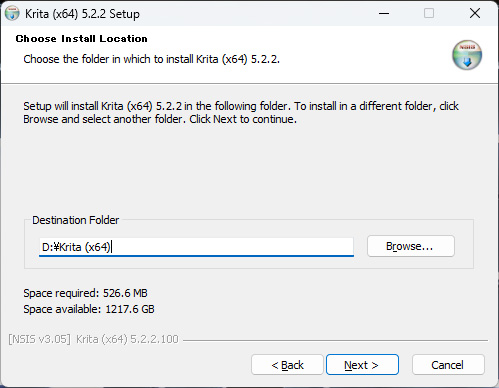
6.そのままNext >をクリック
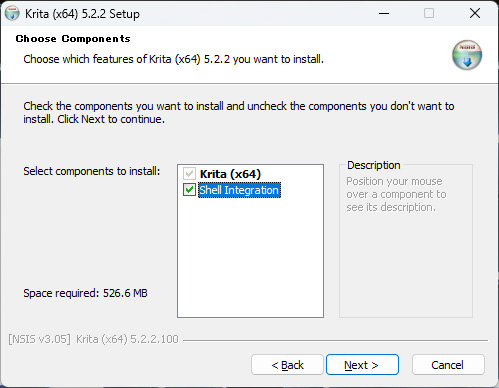
7.Krita Shell Extensionのライセンスを確認してI Agreeをクリック
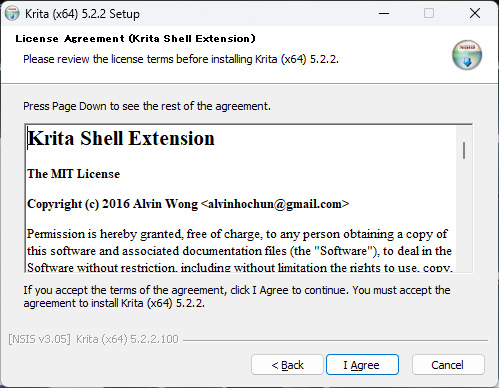
8.変更する必要はないので、そのまま Next >をクリック
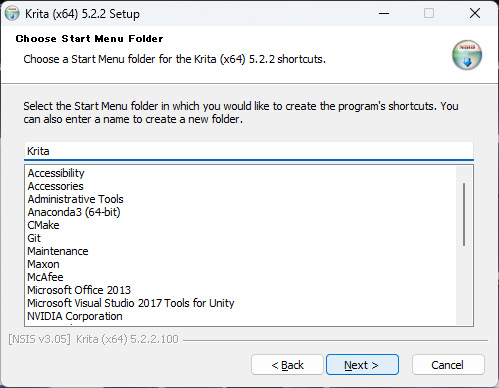
9.そのまま Installをクリック
※デスクトップにショートカットを作りたくない場合はチェックを外す。
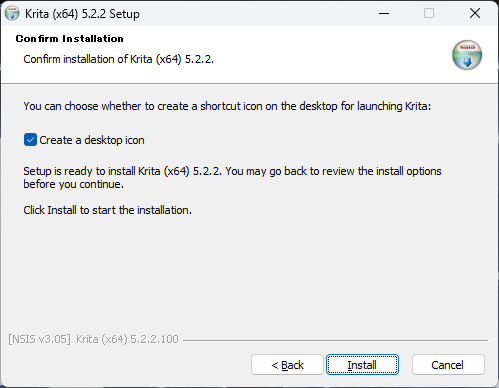
10.Completedと表示されたらNext >をクリック
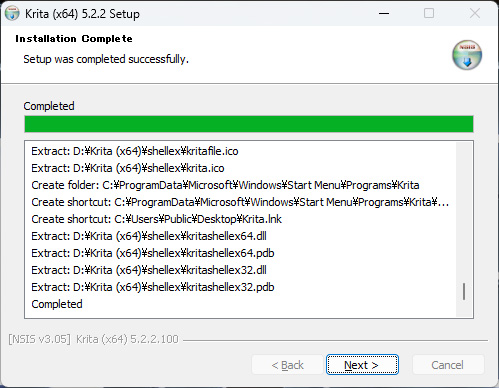
11.Finishをクリック
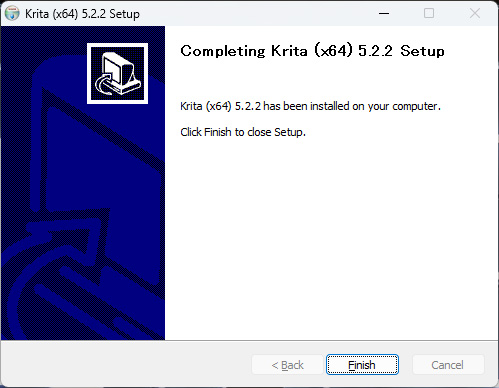
KRITAを起動した画面です。

次回は、krita-ai-diffusionのインストールについて解説します。
最後までお読みいただき、ありがとうございました。

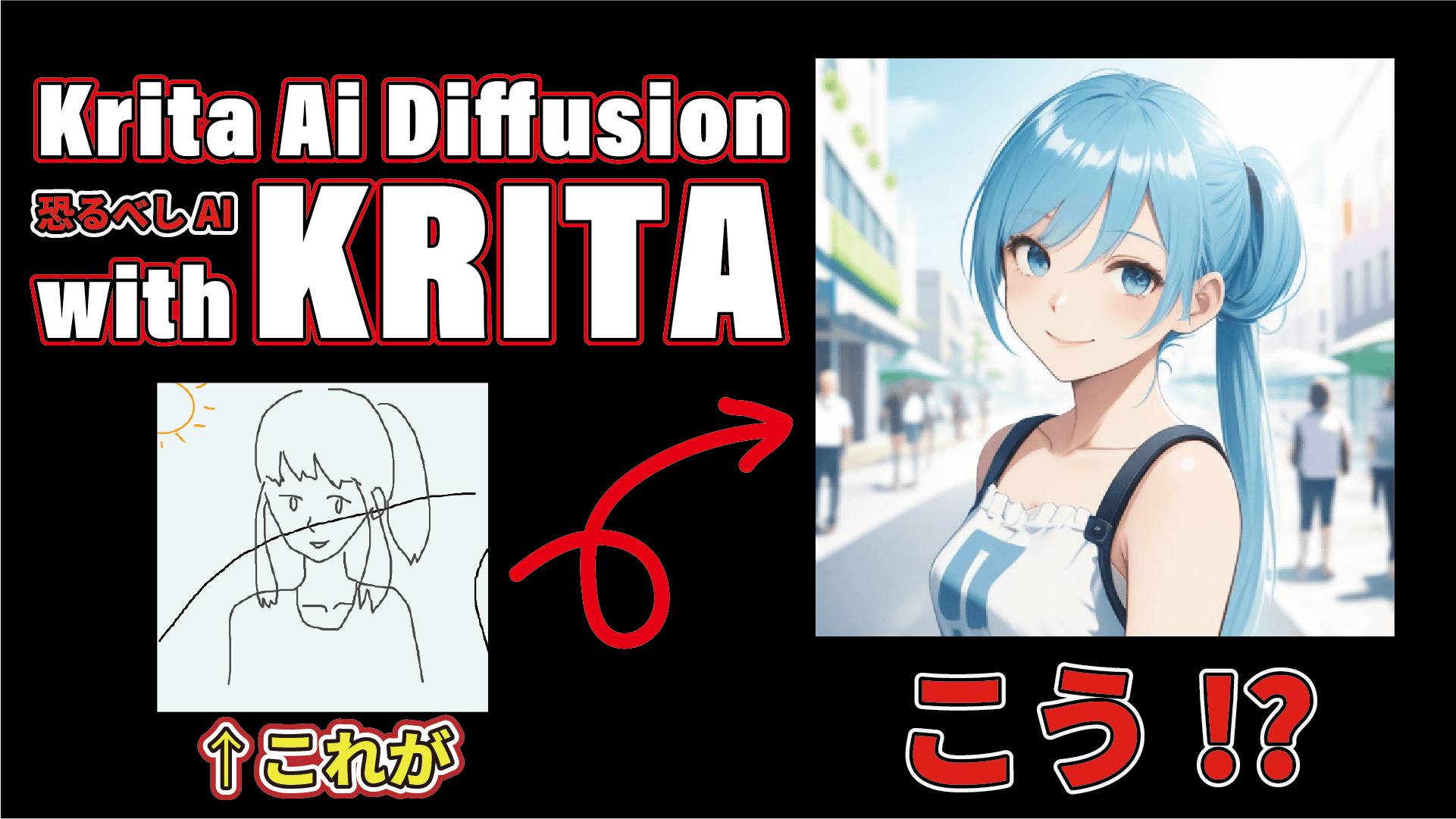


コメント