Google Earth Studioでアニメーションを作ってみたものの、再生速度が遅くてイマイチ迫力に欠ける場合があります。
今回は「プロジェクトの設定」という機能を使って、プロジェクト全体の再生速度を早くしてアニメーションをより迫力のあるものにする方法を解説します。
下のアニメーションのように「プロジェクトの設定」を使って、再生速度を上げたアニメーションにしてみます。
アニメーションを5秒から3秒に変更して再生速度を上げます。

それって難しそうですけど・・・

5~6回クリックするだけだから大丈夫!
実際にやってみよう!
1.プロジェクトを開く
再生速度を早くしたいプロジェクトを開きます。
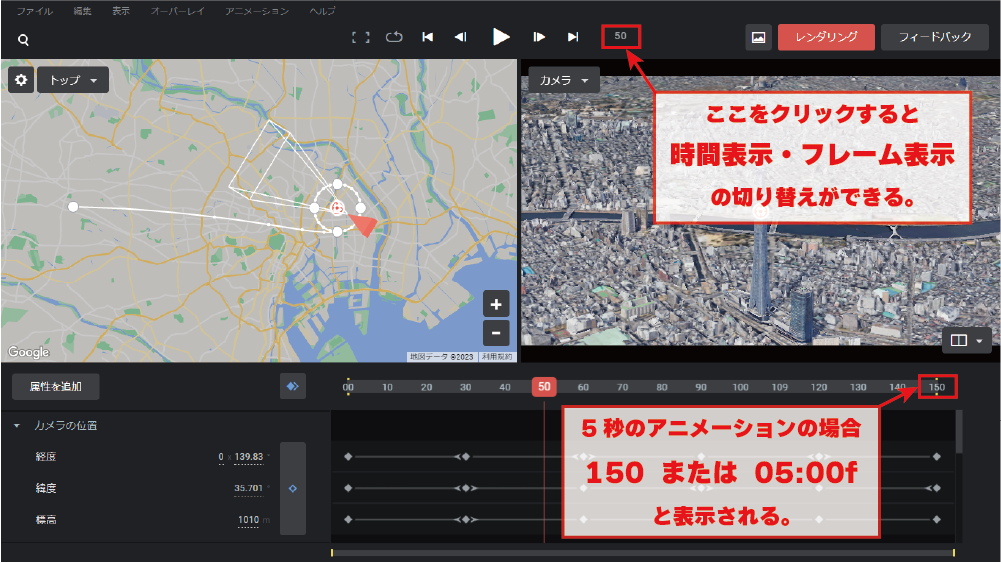
タイムラインの表示形式は、![]() (タイムラインの終点に移動アイコン)の右側に表示されている数字をクリックすると「タイムコード形式」か「フレーム形式」に切り替えられます。
(タイムラインの終点に移動アイコン)の右側に表示されている数字をクリックすると「タイムコード形式」か「フレーム形式」に切り替えられます。
次に解説する「プロジェクトの設定」画面でも切り替えられます。
2.プロジェクトの設定を変更する
①メニューから「ファイル」→「プロジェクトの設定」の順にクリックします。
ショートカットキー Ctrl + P でもOKです。
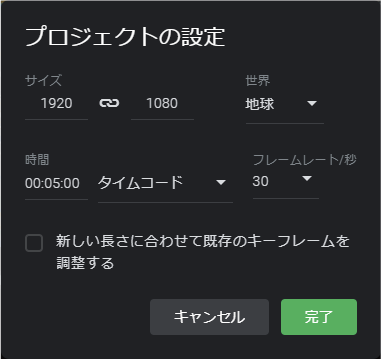
②時間を5秒から3秒に変更します。
時間表示がフレームの場合は、150から90に変更します。
③「新しい長さに合わせて既存のキーフレームを調整する」にチェックを入れ、完了を押します。
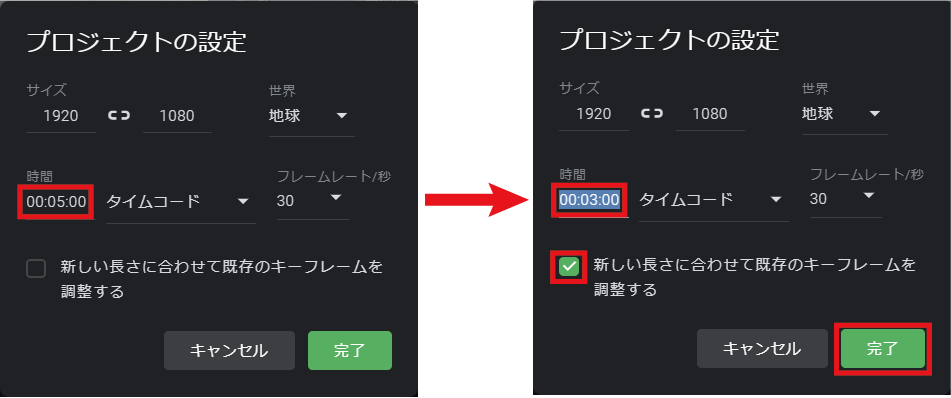
これで完了です。

思ったより簡単!

これで完了!
再生速度が速くなったよ!
備考1:プロジェクトの設定画面の項目に関する解説
・サイズ
画像・アニメーションの縦横の大きさです。標準では、横1920×縦1080(フルHDの大きさ)に設定されています。「アニメーションのファイルサイズを抑えたい!」「真四角映像・画像を作りたい!」「縦横比(アスペクト比)4:3で作りたい!」などの特別な場合以外は、変更する必要はありません。
・世界
地球、月、火星のいずれかを選択できます。ただし、月と火星のアニメーションを動画として書き出すことはできません。月や火星のアニメーションを制作したい場合は、レンダリングした画像を他の動画編集ソフトなどを使って順番に並べて映像化する必要があります。
・時間
編集する際に時間(タイムコード)を基準に編集するか、フレーム数を基準に編集するかを選択できます。動画編集に慣れている方は、フレームの方がピンとくるかもしれません。フレームの扱いに違和感があれば、タイムコードを基準に編集した方が楽かもしれません。
・フレームレート
1秒間に並べるフレーム数を選択します。Google Earth Studioの場合、24、25、30、50、60のいずれかのフレームレートを選択できます。基本は、30のままで大丈夫です。
どうして5秒だと150?
上の画像で5秒のアニメーションの場合「150または05:00f」と表示されると説明しました。「05:00f」は何となく5秒を指していると想像できると思いますが「150」とは、いったい何でしょう?この「150」という数字の根拠について、簡単に説明します。
このアニメーションは、1秒間(second)に30枚(frames)の画像を並べて映像にしています。少し難しい言葉で言うと「フレームレートが、30fpsのアニメーション」ということになります。つまり、30枚の画像が5秒間並べてあるので、以下のような計算で150となります。
30枚/秒 × 5秒 = 150枚
「1秒間に何枚の画像を並べるか」これをフレームレート( fps:frames per second )と言います。
1秒間に並べる画像を減らせばカクカクな映像になり、並べる枚数を増やせば、より滑らかになります。
通常は、30にしておけば大丈夫です。
・新しい長さに合わせて既存のキーフレームを調整する
「新しい長さに合わせて既存のキーフレームを調整する」にチェックを入れて完了ボタンを押すと、プロジェクトの設定画面で変更した「時間の長さ」または「フレーム数」に合わせてキーフレームの位置を自動調整してタイムラインに並べてくれます。
備考2:プロジェクトの設定変更後のタイムランの比較
5秒のタイムライン(変更前)と3秒のタイムライン(変更後)を比較してみます。
タイムラインの詳細やその他のコマンドなどについては、ぜひ【Google Earth Studio】画面構成、各ツールやコマンドなどを徹底解説をお読みください。
タイムラインの時間は、5秒から3秒に変更されていますが、キーフレーム(タイムラインに並んでいるグレーの四角形)の間隔は変わっていないことが分かります。
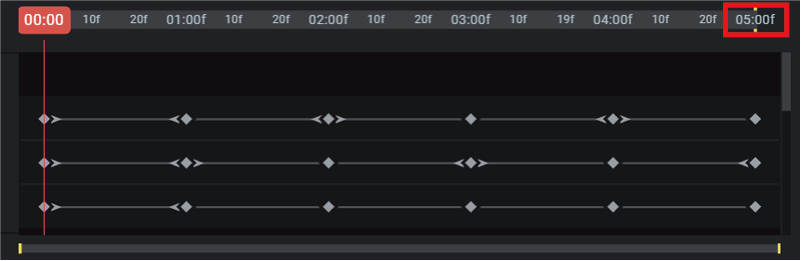
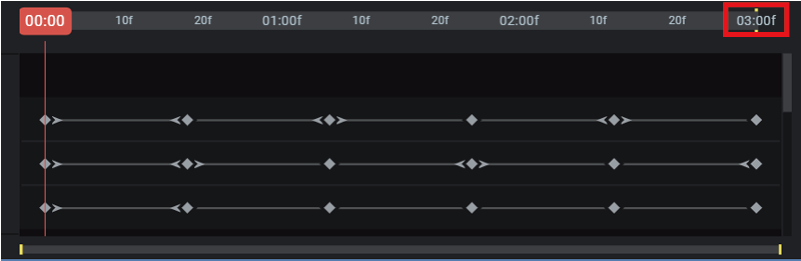
「新しい長さに合わせて既存のキーフレームを調整する」にチェックを入れずに完了を押すと、下のタイムラインのようになります。
3秒以降にあったキーフレームが消えてしまいました。。。
この様な時は、焦らずに Ctrl + Z を押して元に戻してください。
編集メニュー → 元に戻す でもOKです。
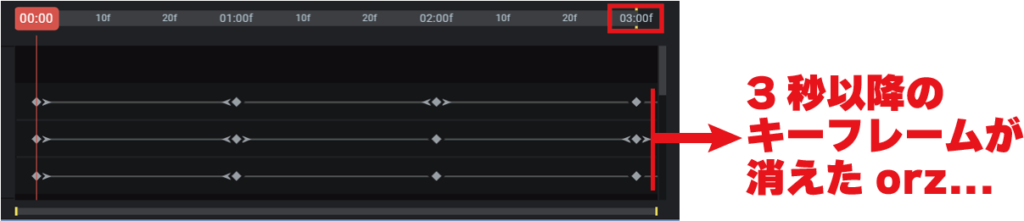
まとめ
本記事では、「プロジェクトの設定」を行って再生速度を早くして、より迫力のあるアニメーションにする方法について解説しました。
Google Earth Studioは、テレビやYouTubeなどでも頻繁に利用されているように、非常に興味深く、素晴らしい3Dアニメーションを制作できるツールです。
今後も、Google Earth Studioに関する記事を書く予定です。
少しでもお役に立てば幸いです。
最後までお読みいただき、ありがとうございました。

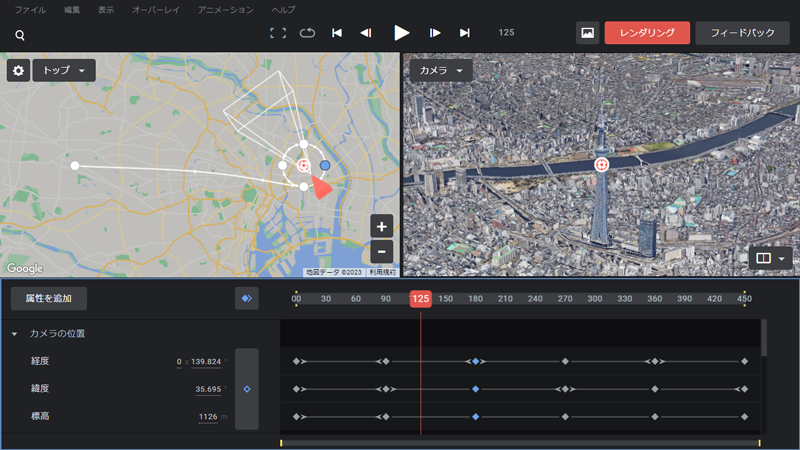


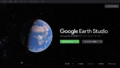

コメント