OBS Studioのインストール と初期設定について解説します。
OBS Studioは、無料で使えるオープンソースのソフトウェアで、ビデオ録画やYouTubeなどの配信に使われています。
OBS Studioを用いた画面録画の例は、以下の記事で紹介しています。
Windows、Mac、Linuxで動作すし、それぞれのOSに対応したインストーラーをダウンロードできるので誰でも簡単にインストールできます。
それでは、インストールしてみましょう。
1. OBS Studioのインストール
1.インストーラーをダウンロード
OBS Studio公式サイトにアクセスし、インストーラーをダウンロードします。
インストーラーは、Windows、macOS、Linuxの中から選択できます。
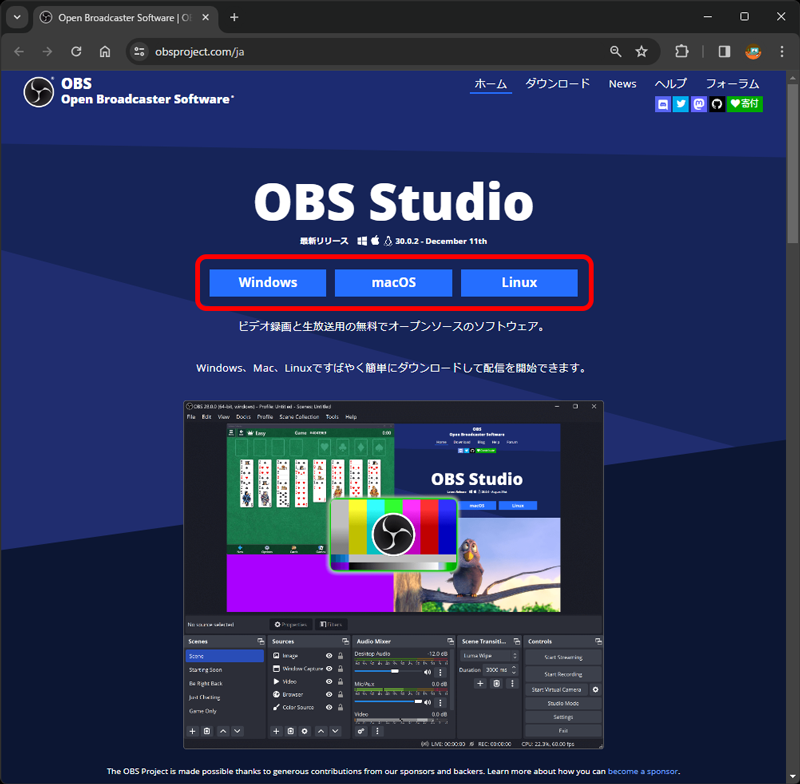
2.インストーラーを実行
3.Next >をクリック
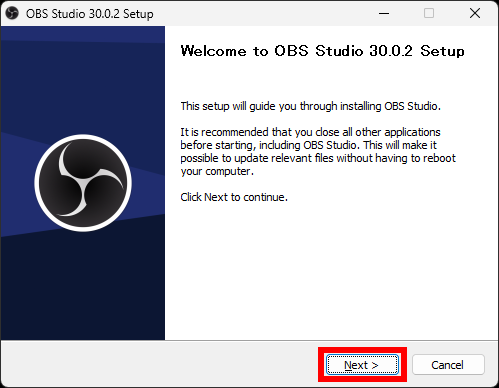
4.ライセンスを確認してNext >をクリック
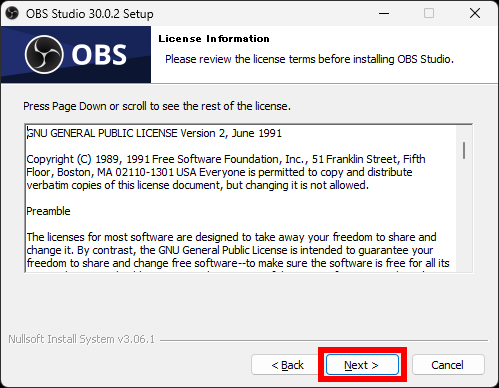
5.Installをクリック
インストール先を変更したい場合は、Browseをクリックしてインストール先を変更します。
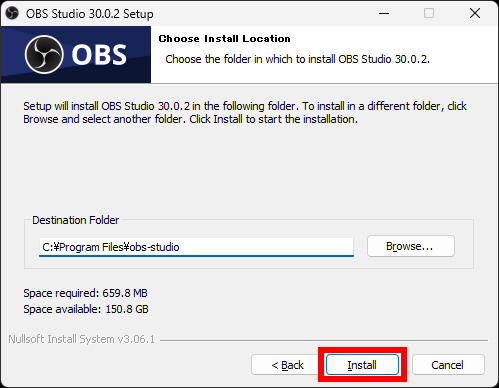
6.Finishをクリック
インストールが完了し、OBS Studioが起動します。
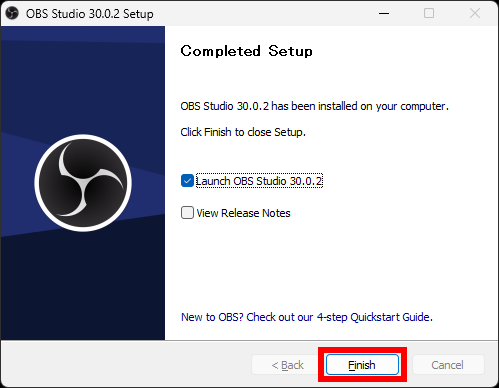
2. 自動構成ウィザード
初回起動時に自動構成ウィザードが表示されます。
ここで構成する内容は、いつでも変更可能なので、よく分からない場合はデフォルト設定のままで大丈夫です。
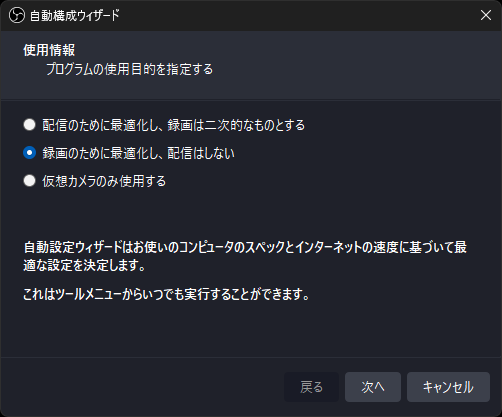
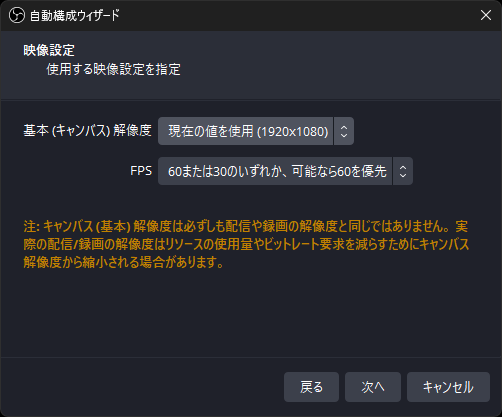
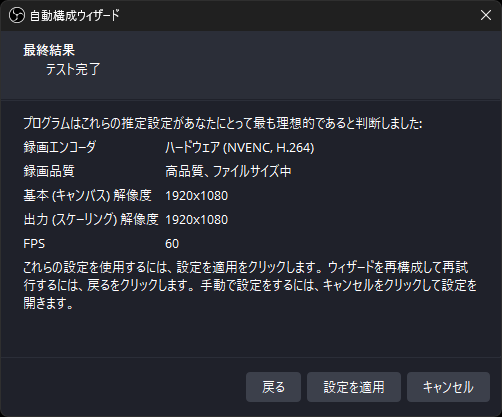
自動構成ウィザードの設定内容を変更したい場合は、ツールメニューの自動構成ウィザードで、いつでも変更できます。
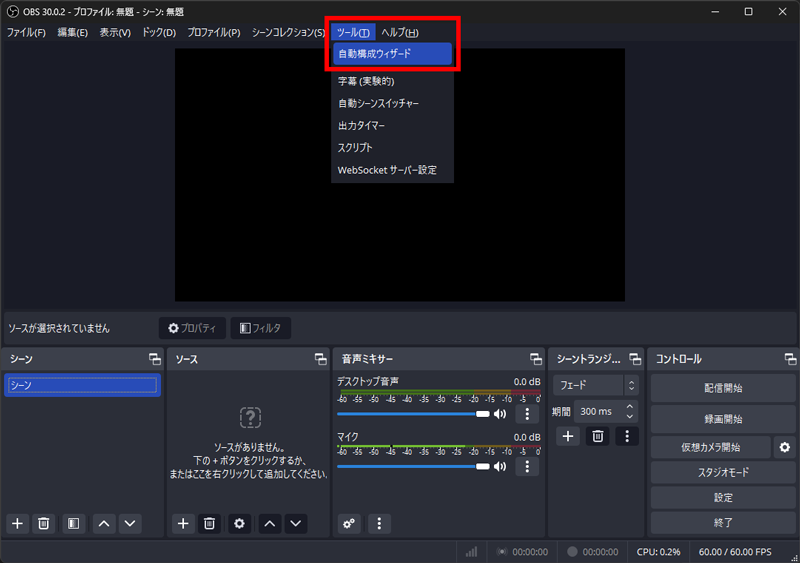

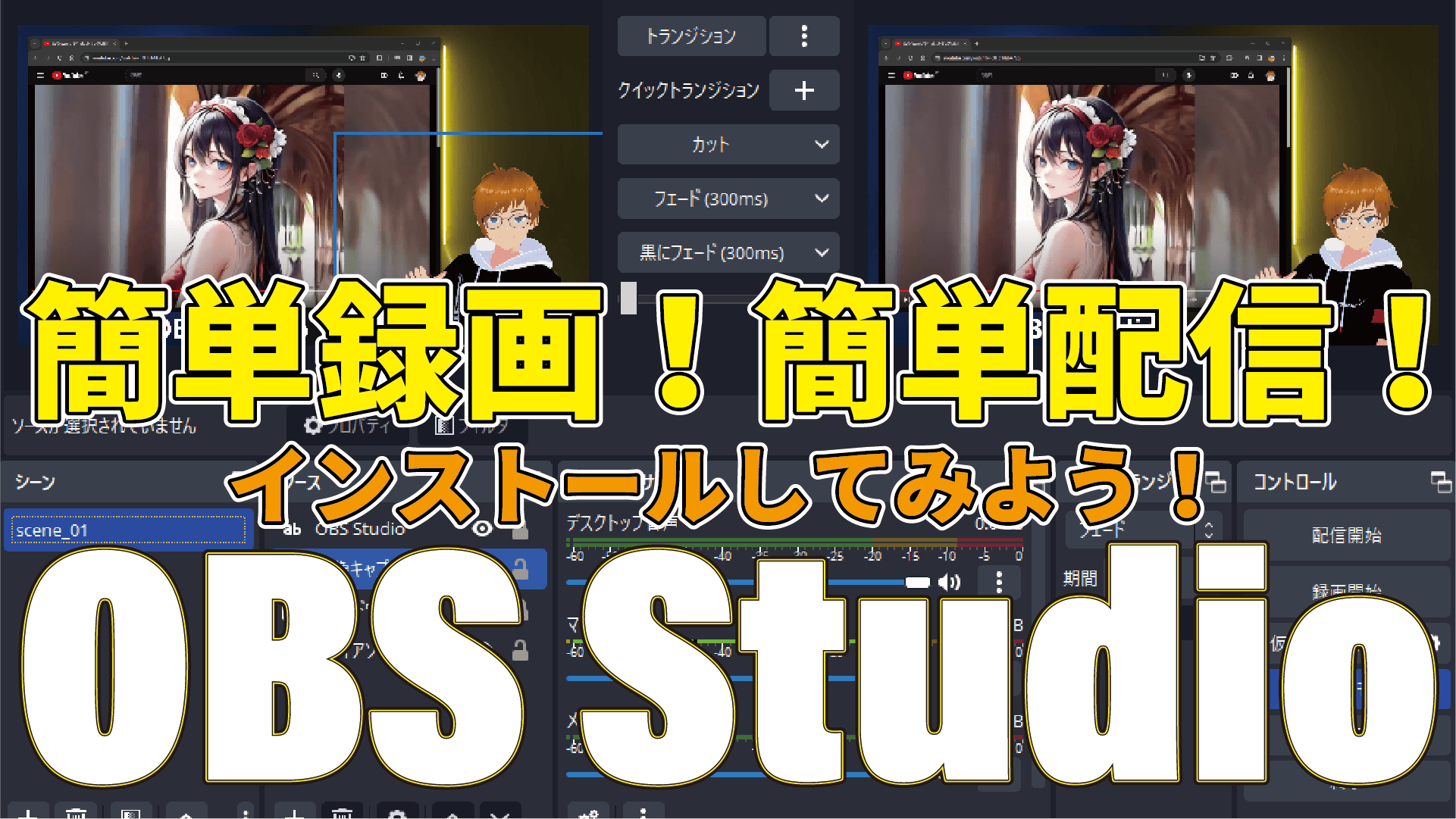



コメント